SQL Server2008的安装,SQLServer2008的安装......
2023-02-22 274 安装
在Win10系统中,有一个“休眠”的功能,它的作用是把电脑的当前状态,包括打开的程序、内存中的临时数据等统统保存到一个硬盘文件中,然后关机,当系统启动时,会读取保存的文件,快速恢复休眠关机前的电脑工作状态,是一个非常实用的功能。但是该功能默认是隐藏的,需要设置才能显示出来。所以笔者和大家分享下:Win10中怎么在电源按钮中显示"休眠",希望能给大家带来一些帮助。

首先看下笔者电脑上现在是没有“休眠”选项的,步骤截图如下所示:
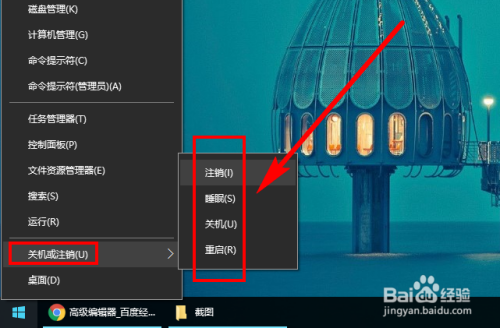
点击【任务栏】右侧的【电源】标志,步骤截图如下所示:

在弹出对话框中,点击【电源和睡眠设置】,步骤截图如下所示:
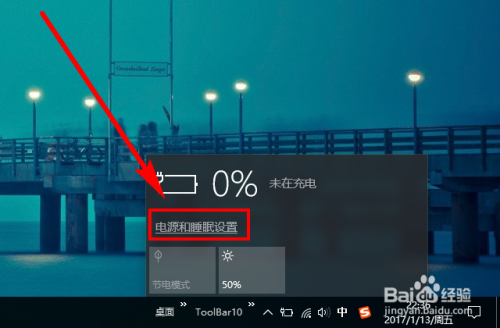
滚动窗口到最底部,点击【其他电源设置】进入【电源选项】,步骤截图如下所示:
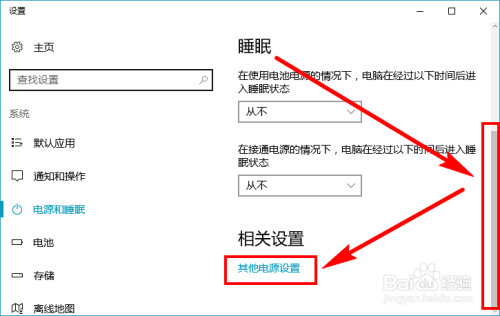
也可以直接按快捷键【Win X】打开超级菜单,点击【电源选项】进入,步骤截图如下所示:

进入【电源选项】后,点击左侧导航栏中的“选择电源按钮的功能”,步骤截图如下所示:
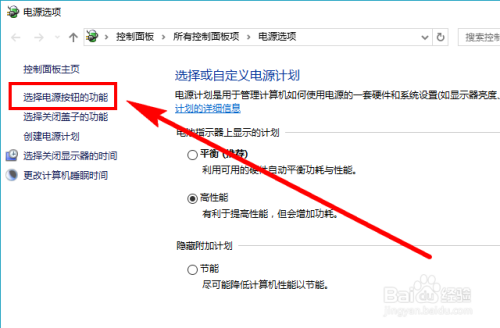
滚动页面到底部,可以看到【休眠】选项,但是该选项处于不可用状态,步骤截图如下所示:

向上滚动页面,点击页面顶部的【更改当前不可用的设置】,步骤截图如下所示:
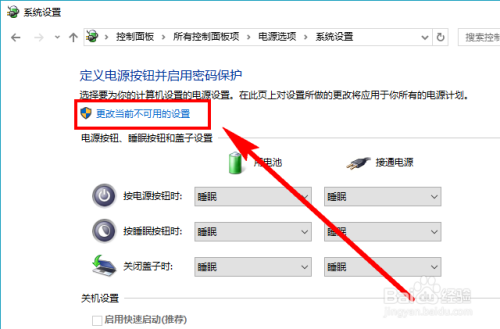
再次滚动页面到底部,把【休眠】选项勾选上,点击【保存修改】,步骤截图如下所示:

可以看到在电源菜单中多了一个【休眠】的选项,设置成功,步骤截图如下所示:

以上方法由办公区教程网编辑摘抄自百度经验可供大家参考!
相关文章