SQL Server2008的安装,SQLServer2008的安装......
2023-02-22 269 安装
在最新的 Windows 10(15063)里,Edge 浏览器新增了“搁置”标签页、“恢复”被搁置的标签页和同时预览所有标签页的功能,用户浏览网页更加方便。

在 Windows 10 15063 的桌面上打开 Edge 浏览器,打开几个标签页。
在 Edge 浏览器窗口的左上角,有两个按钮,将鼠标悬浮到右边那一个上,会显示“搁置这些标签页”的提示。

点击此“搁置这些标签页”按钮,当前打虚王开的标签页就会从 Edge 浏览器窗口中消失;窗口左上方的两个按钮中,左边的一个会变成黑色,指示现在有被搁置的标签页。
同时,Edge 浏览器会打开一个新的标签页,等待用户点击。

点击 Edge 窗口左上方左侧的那个按钮,会弹出“已搁置的标签页”窗格,上一步骤中被搁置的标签页,以缩略侨关图的形式保存在窗格中。

单击其中一个标签页的缩略图,即可将该标签页恢复到 Edge 窗口中。

点击窗格中的“还原标签页”按钮,刚才被搁置的标签页,则会恢复到 Edge 浏览器窗口当中。
需要注意的是,即使关闭了 Edge 浏览器,下次打开时,仍然可以恢复之前被搁置的丽耕粒标签页。
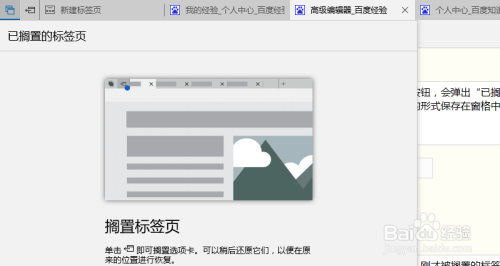
将鼠标指向一个打开网页的标签,标签下方会出现这个网页的缩略图,方便用户预览非当前网页的内容,以确定是否激活该标签页。
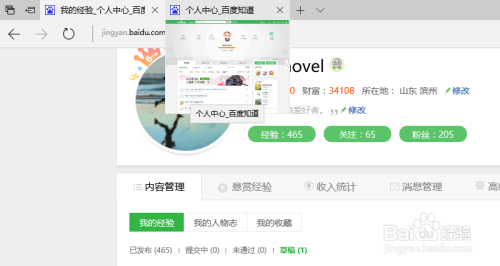
在所有打开的网页标签的最右侧,有一个向下的箭头;将鼠标移到它上面,会显示“显示标签页预览”的提示。

点击它,可以一次看到所有网页的缩略图。
用户可以根据预览的网页内容,确定激活哪一个网页。
以上方法由办公区教程网编辑摘抄自百度经验可供大家参考!
相关文章