SQL Server2008的安装,SQLServer2008的安装......
2023-02-22 269 安装
翔升主板虽说知名度不是太高,但它拥有质量和售后,那么当我们组装的电脑系统出现故障时,该如何使用翔升主板装win10呢?今天大番薯就给大家分享翔升主板u盘装win10系统的方法。
重启计算机,按快捷键f10进入启动菜单,然后选择u盘启动,如图所示:

此时进入到大番薯主菜单界面,我们选择【02】大番薯win8pe标准版(新机器)并按回车进入,如图所示:

进入pe系统之后,此时大番薯pe装机工具自动弹出窗口,我们点击浏览,选择放在u盘内的win10系统镜像安装包,然后在工具磁盘列表中点击活动磁盘当做系统盘(除却u盘),选择“确定”,如图所示:
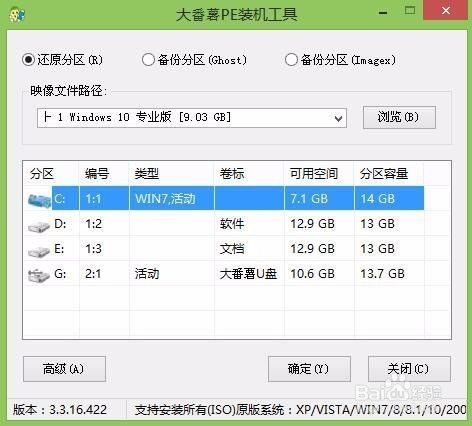
弹出询问是否执行还原操作,单击“确定”开始执行,如图所示:

之后程序会自动执行,只需等待成功还原,如图所示:

还原成功会询问是否马上重启计算机,点击“是”,如图所示:

最后开机等待win10系统安装成功即可,如图所示:

总结:如此一来,翔升主板装win10就完成了,在操作过程中,一些重要文件建议大家拷贝出来,预防装机后丢失。
以上方法由办公区教程网编辑摘抄自百度经验可供大家参考!
相关文章