SQL Server2008的安装,SQLServer2008的安装......
2023-02-22 269 安装
我们在使用电脑时,临时有事需要离开,返回时电脑已待机,致使电脑不能立即投入使用。有时下载资料,由于电脑待机,下载中断,可能需要重新下载。解决这类问题,需在电脑上设置不待机。
在电脑桌面上,将鼠标放到空白处,点击鼠标右键,选择“个性化”。

选择“主题”,进入“主题设置”;点击主题设置界面下的右下角“屏幕保护程序”。
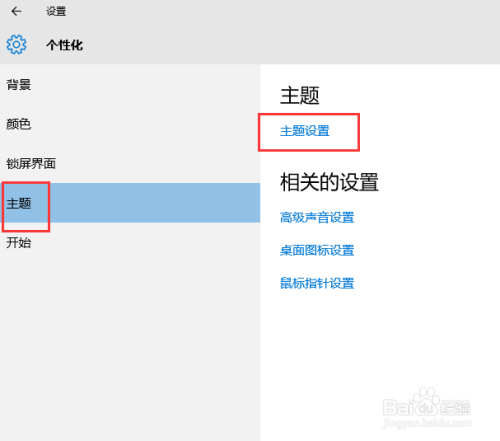
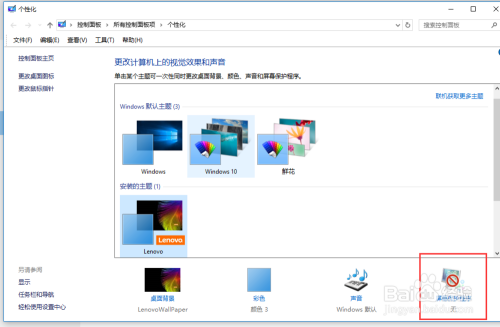
进入屏幕保护程序的设置界面后,点击下方“更改电源设置”;针对已选的电池指示器显示计划,如“高性能”,点击其右侧的“更改计划设置”。

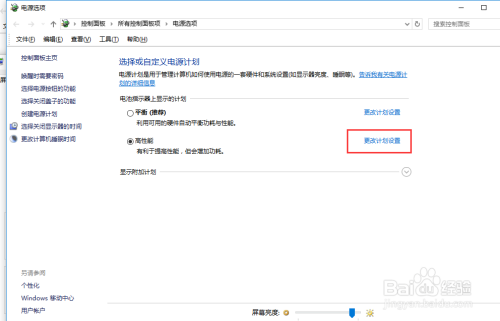
此时进入“编辑计划设置”的界面,需要修改的是在用电池和接通电源两种模式下相对应“使计算机进入睡眠状态”的时间。
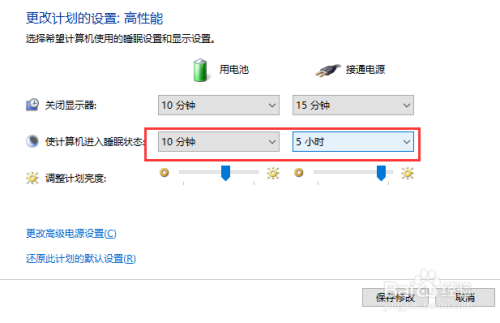
将用电池和接通电源两种模式下的“使计算机进入休眠状态”分别修改为“从不”。其中关闭显示器时间可根据需要自行设置。

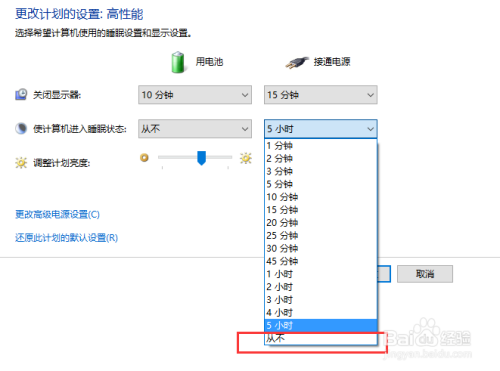
完成“使计算机进入休眠状态”的修改设置后,最后点击“保存修改”。关闭各对话框及菜单,电脑不待机设置完成。
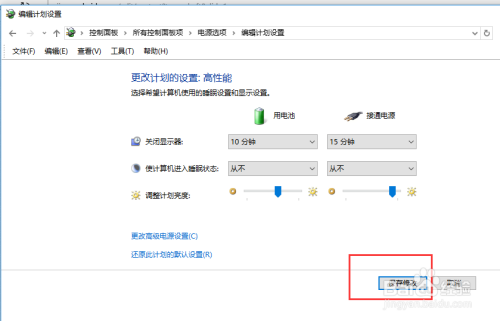
以上方法由办公区教程网编辑摘抄自百度经验可供大家参考!
相关文章