SQL Server2008的安装,SQLServer2008的安装......
2023-02-22 269 安装
win10系统现如今已经不像前段时间那么新奇,普及度也已经相当大了。然而有别于其他版本操作系统的界面难免让人有些措手不及。比如控制面板的打开方式就跟其他版本有所不同。方法如下:

首先,是最快速打开控制面板的方式,不仅速度较其他方式快,而且还显得自己的水平比较高端,缺点就在于需要记住单词和快捷键。不多说,同时按下键盘win R键,如图所示。

在弹出的运行窗口内输入英文“control”。点击回车enter键。

这种方法进入控制面板是深一层次的,可以选择倒退回去或者就在本界面进行操作。
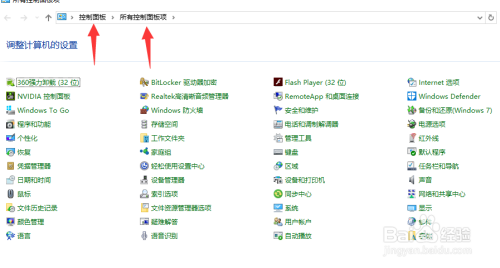
第二种方式比较复杂点,但优势在于只需要用鼠标操作就可以了。首先,点击桌面左下角的开始菜单,点击齿轮。如图所示。
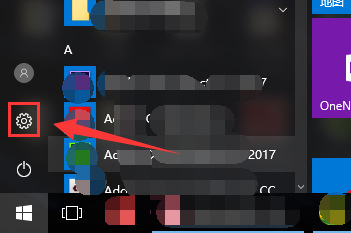
点击时间和语言模块,进入下一级菜单。
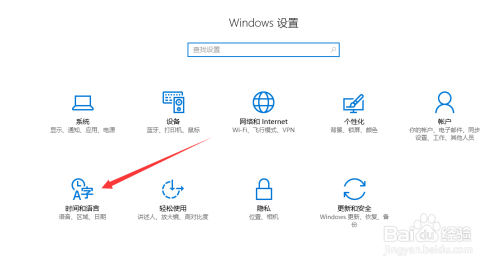
选择其他日期时间设置,进入更深层级。
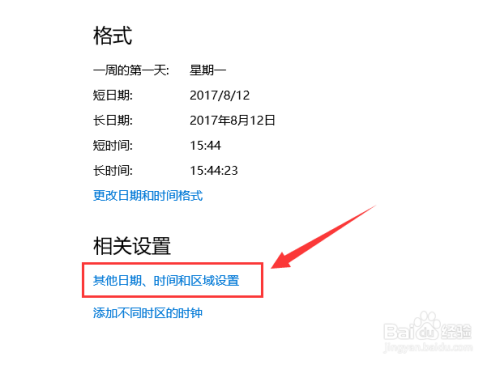
可以看到界面左上方出现控制面板主页选项,不用想,点进去就是控制面板了。

第三种方式直接鼠标右键点击桌面,选择个性化选项。

点击左边导航栏的主题选项,进入主题设置界面。
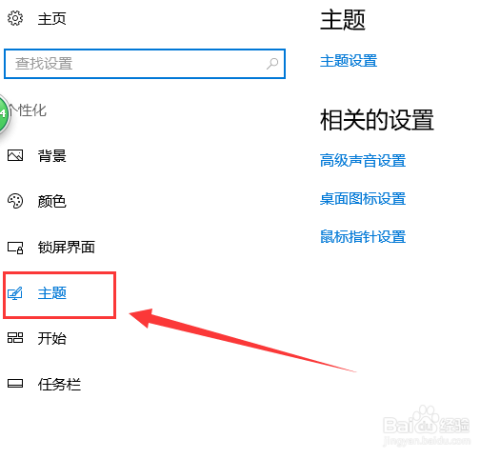
点击右上方的主题设置选项。

可以看到界面左上方出现控制面板主页选项,不用想,点进去就是控制面板了。

以上方法由办公区教程网编辑摘抄自百度经验可供大家参考!
相关文章