SQL Server2008的安装,SQLServer2008的安装......
2023-02-22 274 安装
Win10系统升级之后一开机会蓝屏并且电脑不断重启怎么办?
其实遇到这个问题绝大数有硬件的环境有关系,最容易引起这个问题的硬件就是显卡,因为很多显卡驱动不能很好的兼容Win10系统,我们将显卡的驱动卸载并重新安装一般都可以解决问题。

在win10系统桌面左下角点击开始菜单,在开始菜单左下角可以看到“设置”按钮并点击打开,在“更新和安全”――点击“恢复”――点击高级启动中的“立即重启”,如下图所示:

再点击“疑难解答”的选项,如下图所示:

点击“高级选项”,如下图所示:
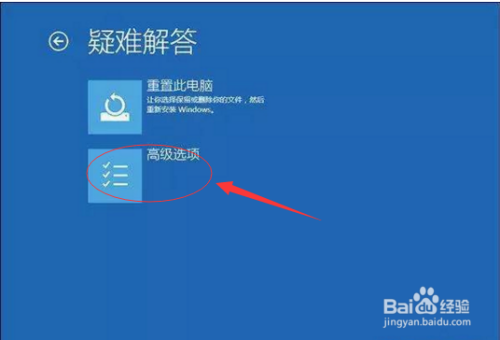
我们再去点击“启动设置”的选项,如下图所示:

点击“重启”按钮,如下图所示:

按F4进入安全模式,如下图所示:

进入安全模式之后,右键开始菜单并选择“设备管理器”,如下图所示:
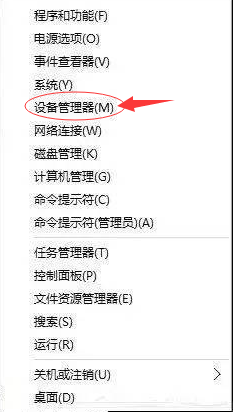
我们展开设备管理器的显示适配器,找到显卡,并禁用显卡或卸载显卡驱动,如下图所示:
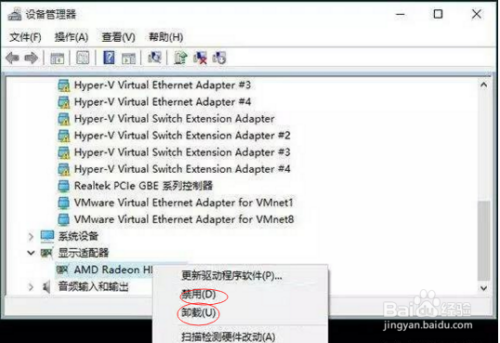
如果连“疑难解答”也进不去,则可以使用重启之后强制关机的方法来引导系统进入疑难解答,一次不行可以试验多次,一般三次以下即可。
卸载了显卡驱动之后,再试试正常启动是否可以了,如果可以说明就是显卡驱动导致的蓝屏自动重启的问题,重新安装显卡驱动,我们可以下载一个驱动精灵或者驱动人生来解决。
以上方法由办公区教程网编辑摘抄自百度经验可供大家参考!
相关文章