SQL Server2008的安装,SQLServer2008的安装......
2023-02-22 276 安装
联想A10笔记本想升级成Win10系统但不知道怎么办。
接下来就给大家介绍下这联想A10怎么使用U盘重装原版Win10系统。
将U盘插在电脑usb接口上,然后重启电脑,在出现联想logo的时候一直按U盘启动键 "F12" ,如下图所示:

接下来会到启动项窗口界面,这时候就使用键盘上下方向键选择启动U盘选项,小编的启动项界面如下图所示:
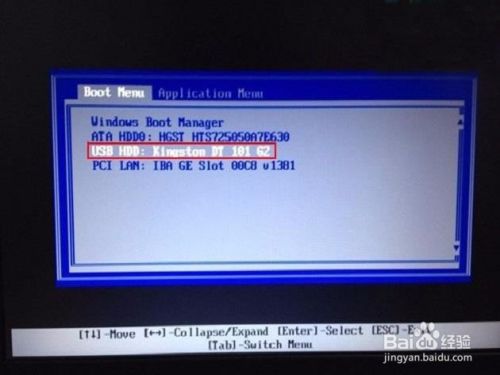
然后按 “回车键” 即可进入主菜单界面,进入U行侠主菜单界面后,选择 “【01】运行U行侠 Win10PE系统” 选项,之后按 “回车键” 进入,如下图所示:
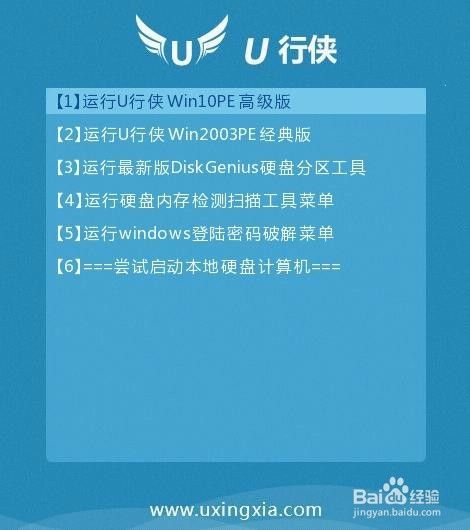
进入PE系统后,U行侠一键装机工具会自动启动,随后我们点击 “浏览镜像” 按钮,如下图所示:

在弹出的选择文件对话框里,选择已经下载准备好的原版Win10系统镜像,之后我们点击 “打开” 按钮选择原版Win10系统镜像,如下图所示:

选择好原版Win10系统镜像后,选择要安装的盘符(一般是C盘),之后我们点击 “安装系统” 按钮开始安装原版Win10系统,如下图所示:

点击 “安装系统” 按钮后,U行侠一键装机便开始安装原版Win10系统,我们只要等待完成即可,如下图所示:
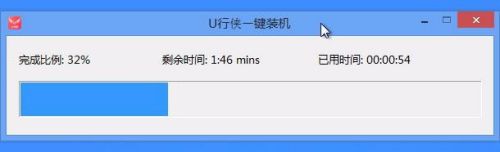
原版Win10系统安装完成后,在弹出的询问是否重启的对话框里,点击 “是” 按钮重启电脑,如下图所示:

点击 “是” 按钮重启电脑后,会继续执行安装原版Win10系统的剩余过程,直到安装结束后就可以进入到Win10系统桌面,下图所示:
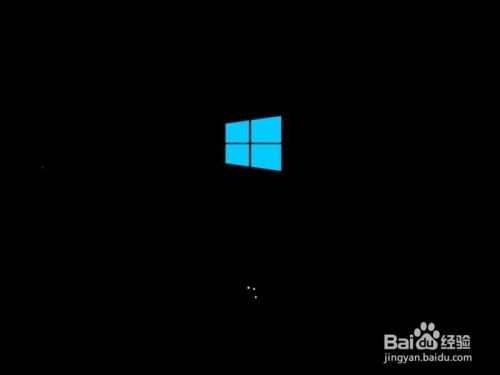
以上方法由办公区教程网编辑摘抄自百度经验可供大家参考!
相关文章