SQL Server2008的安装,SQLServer2008的安装......
2023-02-22 269 安装
win10快速助手可以通过简单操作,很方便地实现两台win10系统电脑间的远程协助。下面,笔者分享一下win10系统电脑间利用快速助手进行远程协助的操作过程。
点击win10电脑桌面左下角的菜单图标,在菜单列表中找到“windows附件”选项打开,在windows附件下列表中找到“快速助手”,并点击打开。

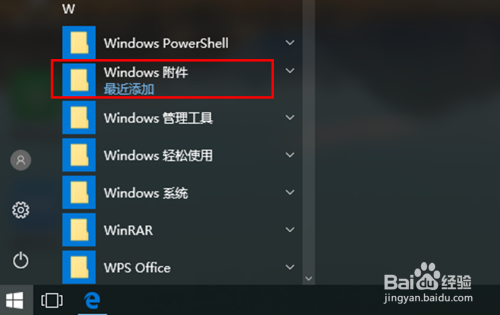

在win10快速助手窗口,提供协助方选择“提供协助”点击打开,在登录页面输入microsoft账号后点击下一步,再输入密码,然后点击“登录”。
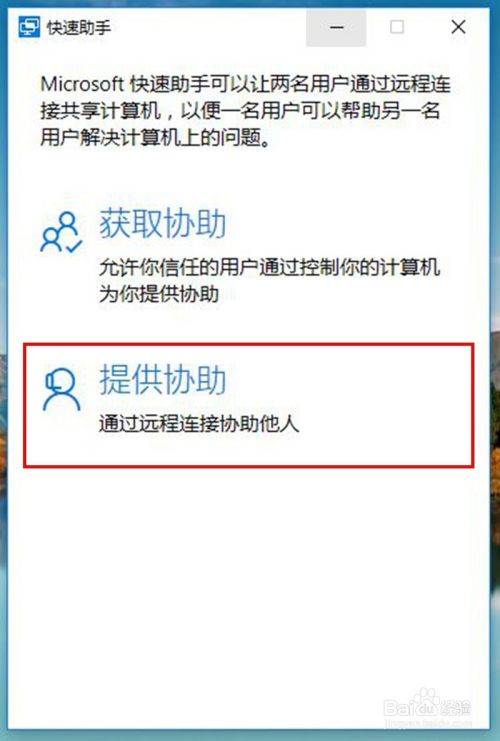


登录后的win10快速助手窗口出现6位数的共享安全代码,把安全代码告知需要获取协助方。告知方式除了利用电话、微信、QQ等方法外,还可以直接使用快速助手窗口的“发送电子邮件”功能。


点击win10快速助手窗口中发送电子邮件选项,输入接收方的邮箱号,然后点击“发送”,就将安全代码发给对方了。

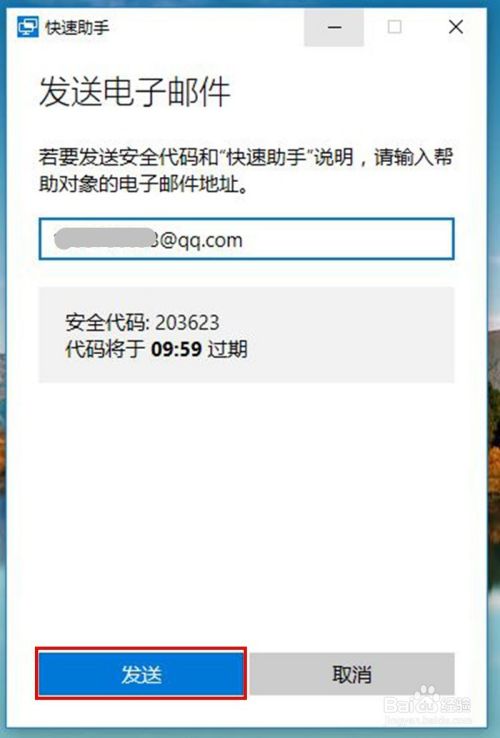

需要协助方在win10快速助手窗口中选择“获取协助”项打开,然后输入对方提供的6位数安全代码,再点击窗口中间的“提交”按钮。

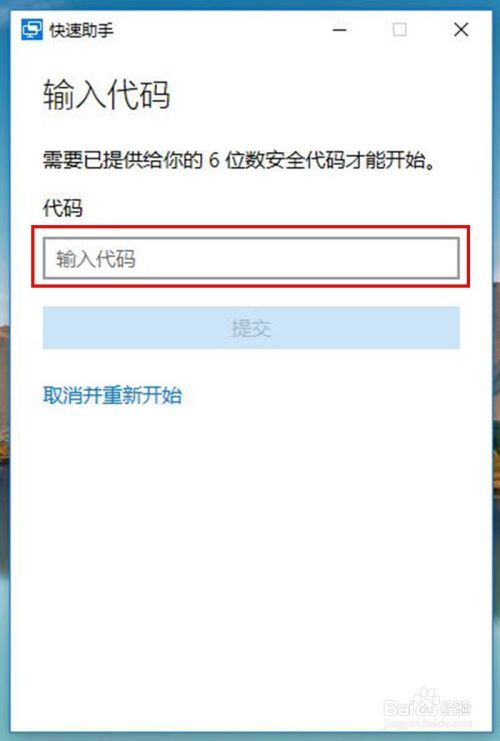

需要协助方提交安全代码后,远程协助开始连接,win10快速助手窗口中显示连接状态。远程连接上后,提供协助方就能看到对方桌面,并可以对对方电脑实施查看、维护等操作了。
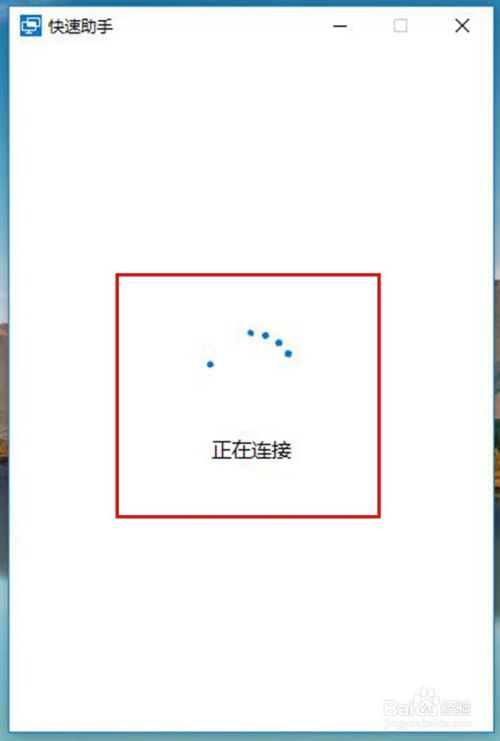

以上方法由办公区教程网编辑摘抄自百度经验可供大家参考!
相关文章