SQL Server2008的安装,SQLServer2008的安装......
2023-02-22 269 安装
win10如何关闭自动更新,有时候win10自动更新在我们紧急需要电脑的时候,总会因为这个拖延很多时间,那么win10如何关闭自动更新呢,在这里和大家分享一下

首先,点击桌面右下角,右键点击之后出现弹窗,出现弹窗之后,我们选中运行,之后会出现小弹窗

出现运行窗口之后,我们点击输入“services.msc”,之后点击确定,会进入专门的服务器设置界面。

进入这个界面之后,我们下拉窗口,找到windows Update 找到之后双击,会弹出另外一个窗口。
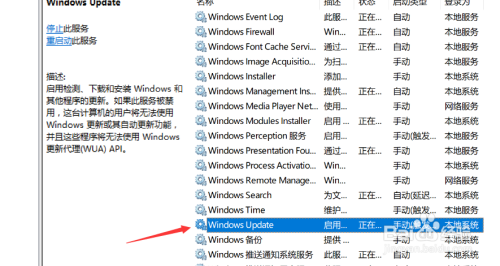
将更新模式由手动改成禁用,之后点击右下角的应用,并点击右下角的确定,系统就关闭更新了。

如果你还想要看一下怎么回事,你可以看一下这个情况,点击右下角的对话图标,出现弹窗后点击所以设置。


进入设置之后,找到更新与备用,之后你就能看到更新是否停止了。

以上方法由办公区教程网编辑摘抄自百度经验可供大家参考!
相关文章