SQL Server2008的安装,SQLServer2008的安装......
2023-02-22 274 安装
我们在windows10右键快捷菜单中添加“用记事本打开”,省时方便的打开文档。那怎么操作呢?现在给大家介绍一下方法
桌面状态下,同时按下windows键 R键,打开运行界面

在运行的文本框中输入regedit,打开注册表编辑器

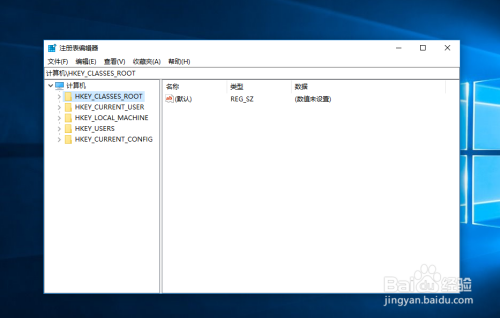
展开HKEY_CLASSES_ROOT,展开*文件夹


展开shell文件夹

在shell文件夹上单击右键,鼠标选中新建->项

修改文件夹名字为“用记事本打开”

在“用记事本打开”文件夹上右键,选中新建->项

修改文件夹名字为command

选中command文件夹,在右侧的“默认”上右键,点击修改
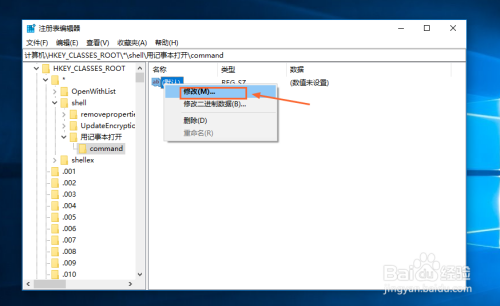
在数据数值中输入 notepad %1,关闭注册表编辑器,配置完成

使用任意文档验证是否配置成功(右键快捷菜单中出现用记事本打开,并且成功用记事本打开文件,即配置成功)
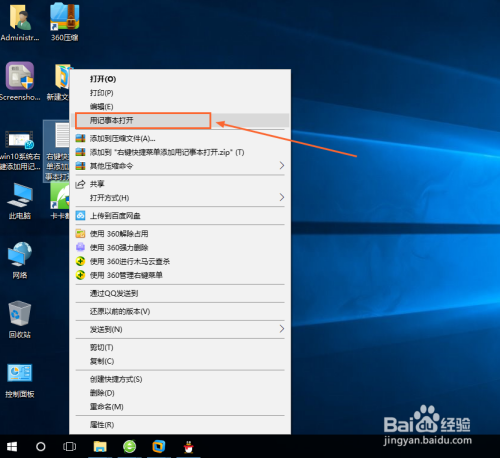
以上方法由办公区教程网编辑摘抄自百度经验可供大家参考!
相关文章