SQL Server2008的安装,SQLServer2008的安装......
2023-02-22 274 安装
win10默认的是不在桌面上显示此电脑/我的电脑的,但是由于我们使用以前的一些系统默认是将我的电脑在桌面上进行显示的,所以我更习惯在桌面上来打开我们的电脑。那么win10系统如何将我的电脑/此电脑添加到桌面呢?请看下文。

在win10默认情况下,我只能通过点击位于任务栏上的文件夹来进入到此电脑中,如果想将我的电脑显示在电脑桌面上的话,就需要按照以下的步骤进行设置。

首先,在电脑桌面上点击鼠标右键,在右键菜单中点击选择【个性化】。

点击“个性化”之后页面跳转至个性化的设置页面,在页面左侧的栏目中点击选择【主题】选项。
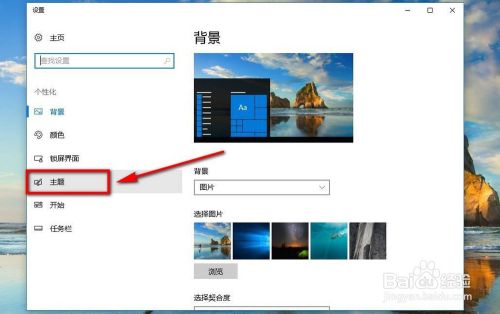
点击“主题”选项后,向下拉动右侧的区域。

在右侧的区域中找到“相关设置”栏目下方的【桌面图标设置】,点击进入。

此时就进入到了桌面图标设置页面了,在该页面中位置1处勾选【计算机】前面的复选框,然后点击2处的【应用】,最后在点击位置3的【确定】按钮,完成设置。

此时,我们就能在桌面上看到【此电脑】的图标了,设置成功。
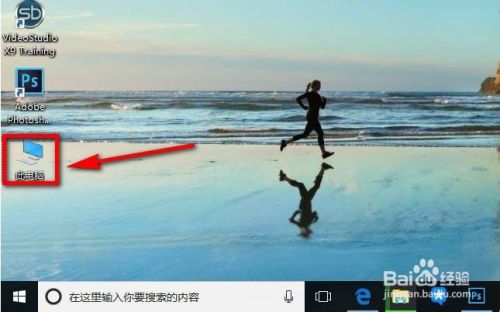
以上方法由办公区教程网编辑摘抄自百度经验可供大家参考!
相关文章