SQL Server2008的安装,SQLServer2008的安装......
2023-02-22 277 安装
Win10系统的自动待机功能有的时候很麻烦,比如出去一小会,或者一小段时间电脑自动会进入到待机状态,非常的不方便。今天小编教大家如何取消设置电脑不待机,接下来请看详细的步骤。
方法一:
双击打开”控制面板“

进到“控制面板”后,点击”电源选项“进去
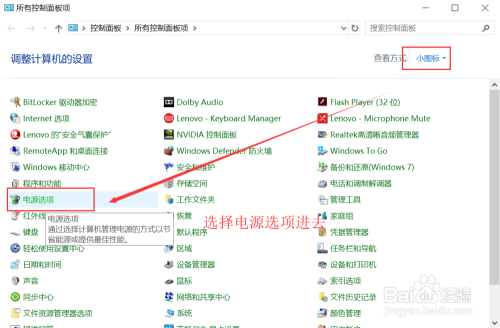
进到”电源选项“,点击“关闭显示器时间”或者“更改计算机睡眠时间”进去
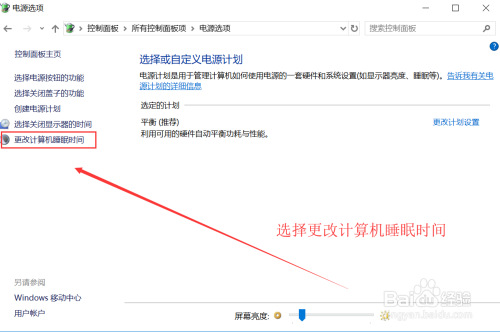
将所有的设置项,冷牺设置为“从不”的状态,点击保存修改即可

方法二:
找到电脑右下方的电源电池小图标,点击进去后弹出的界面中点击”电池设置“进去
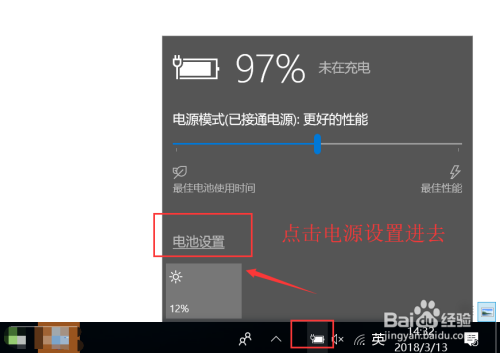
进川槐到设置界面,点击“电池与睡眠设置”
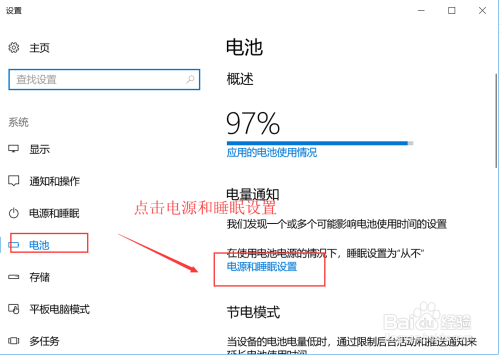
依然会弹出显示器关闭时间等选项的设置,都选择久吐叮为从不即可。
所有设置步骤和方式到此结束。

以上方法由办公区教程网编辑摘抄自百度经验可供大家参考!
相关文章