SQL Server2008的安装,SQLServer2008的安装......
2023-02-22 274 安装
win10怎样隐藏最近使用的文件和常用文件夹。
可以按快捷键Windows键 E键直接打开【文件资源管理器】,可以看到醉经使用文件和文件夹等

怎么设置隐藏最近使用的文件和常用文件夹?
找到并打开【此电脑】
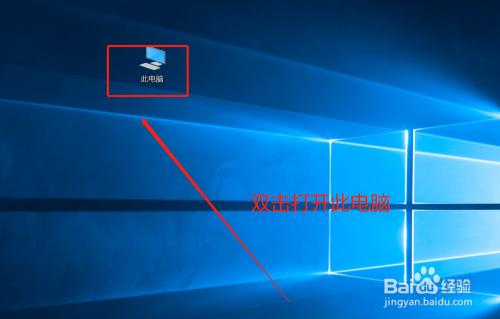
进到【此电脑】中,找到查看点击进去,选择选项进去,如下图所示操作
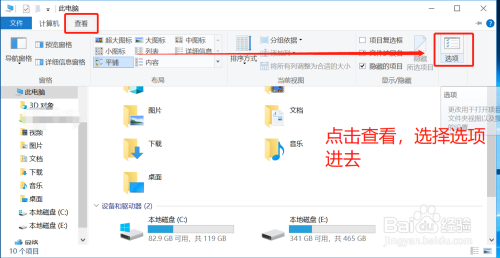
弹出【选项对话框】,默认都是勾选的,可以先点击清除
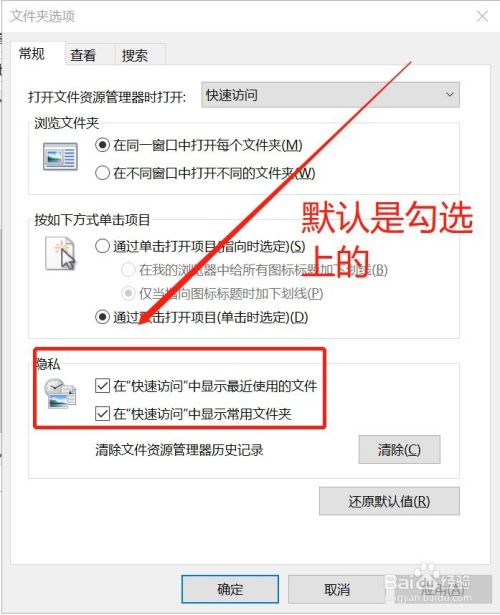
咱们取消下图中隐私这两个,点击【应用】即可
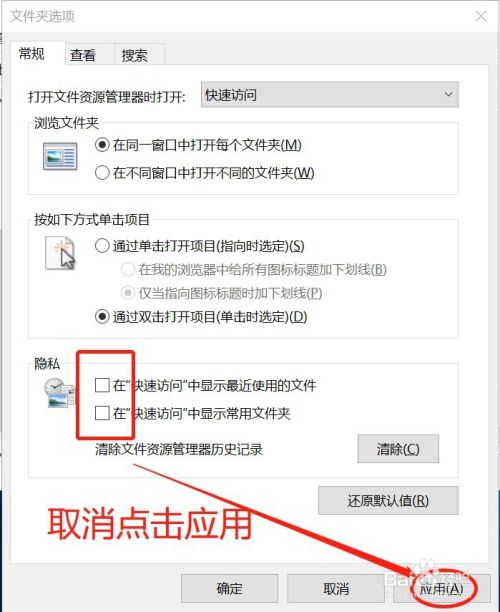
再次打开【此电脑】或者【文件资源管理器】,现在正常了,隐私也一定程度受到保护了。

以上方法由办公区教程网编辑摘抄自百度经验可供大家参考!
相关文章