SQL Server2008的安装,SQLServer2008的安装......
2023-02-22 274 安装
手机流量不够,设置WiFi可以节约手机流量,那么win10电脑怎么设置wifi热点呢?
打开电脑,在开始菜单栏中找到设置选项

在设置选择中找到网络与interernt 选项

然后在弹出的对话框中找到移动热点
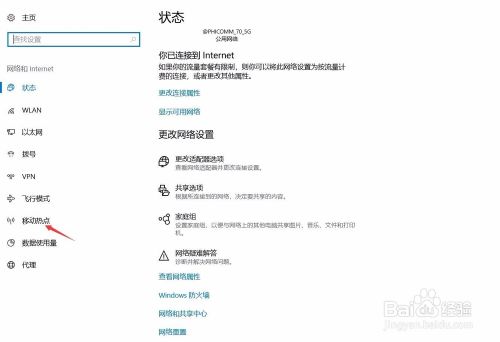
在弹出的设置中,将移动热点打开,

设置wifi名称和密码,点击保存即可

当有设备连上热点时,可以看到连上设备的名称和ip,不需要热点,点击关闭热点就可以啦

以上方法由办公区教程网编辑摘抄自百度经验可供大家参考!
相关文章