SQL Server2008的安装,SQLServer2008的安装......
2023-02-22 269 安装
在windows10 第3个稳定版发布以后,支持内嵌的linux系统,下面我们一起来看看,怎么使用它内部自带的linux系统。
点击桌面左下角的搜索栏,输入应用商店。等电脑搜索出对应的结果

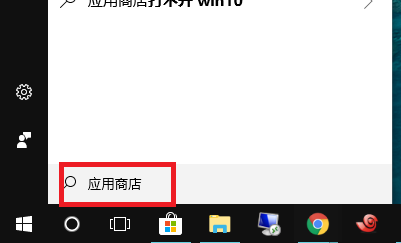
然后在出来的结果中点击Microsoft store这个图标,如下面图中所示,然后就会进入到win10自带的应用商店里面。在商店的右上角的搜索栏里输入linux,然后敲回车,开始搜索win10中可以安装的linux系统。
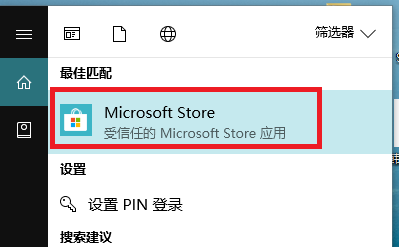
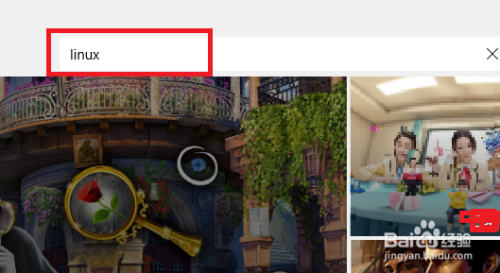
稍后就会出来很多linux发行版,比如web安全常用的kali linux,一些爱好者常用的debian linux发行版等。但是没有看到笔者常用的Ubuntu。
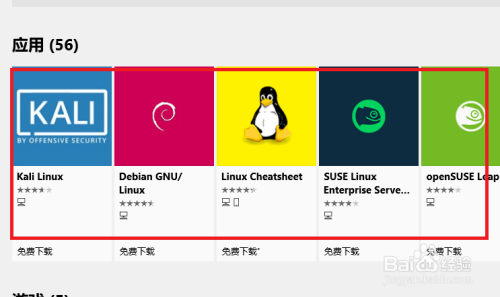
这个时候点击搜索结果右边的显示全部结果,然后就会出来更多的选项,在这些选项里,笔者看到自己熟悉的Ubuntu linux发行版。如下面所示:


点击Ubuntu linux的软件图标, 就自动跳转到了它的安装页面,可以看到有安装按钮。直接点击安装按钮。
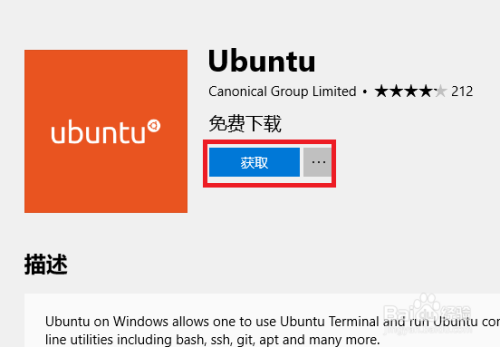
这个时候应用商店就开始自动发送对应的下载请求,我们等它处理完毕。
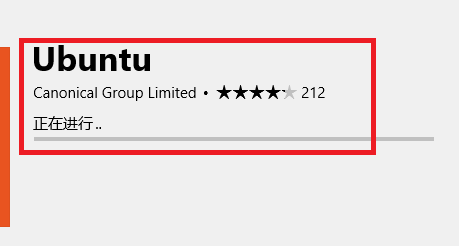
等到处理完毕后,应用商店会弹出窗口来让你选择linux的安装位置。默认是安装在C盘,我尝试点击旁边的下来按钮,但是发现只能安装到C盘。于是点击安装。

这个时候就会开始下载Ubuntu linux的安装镜像,镜像有200多M,下载速度取决于你的网络状况,一般现在的家庭网络还是比较快的。
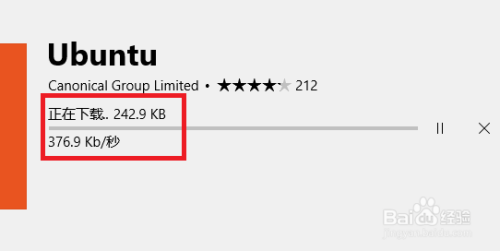
下载完毕后,会显示启动按钮,但是这个时候不要点击启动图标。因为这个时候还没有开始windows系统对linux系统的支持。如果不开启这个支持,启动linux系统的时候就会报错。如下面第二张图所示,错误代码是0x8007007e
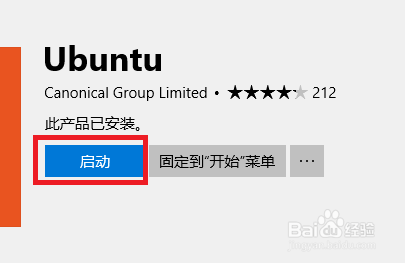
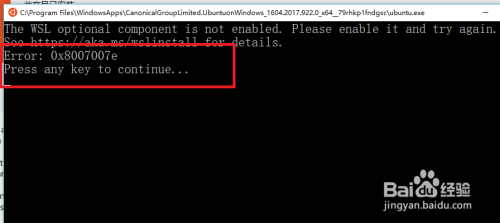
这个时候还是回到搜索页面,输入control,然后在结果中点击控制面板,跳转到控制面板的页面。

在控制面板的设置项里找到程序,点击进去。然后在程序设置里点击启动或关闭windows功能。
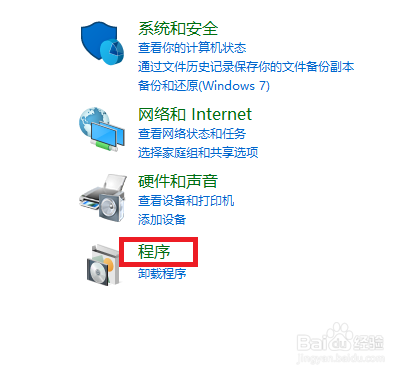
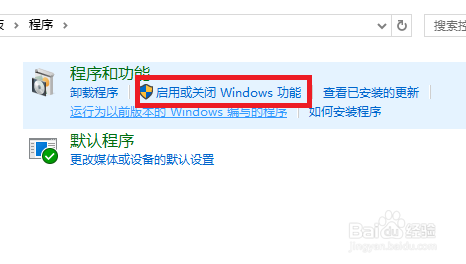
在windows功能设置窗口往下拉,找到 适用于Linux的windows子系统,把这个选项前面勾选上,然后点击确定。

这个时候,系统就会开始启用对linux的支持,稍等片刻后就会提示你已经完成了应用的更改,需要重启系统。如果当前没有什么任务的话,直接点击立即重启即可。


等到系统重启完毕后,我们点击开始菜单,就能看到新添加的Ubuntu linux图标。点击它,就会开始进入到linux子系统的配置界面。

这个时候会弹出来一个黑色的cmd命令窗口,显示正在安装linux系统,需要几分钟。我们还需要耐心等待。

等了几分钟以后,会提示你需要窗口一个unix账户,并且提示你账户名称和你的windows账户名称不要一样,我们输入账户名,然后按要求输入密码,再确认密码。就能够进入到linux的命令行界面了,如下面第二张图中所示:
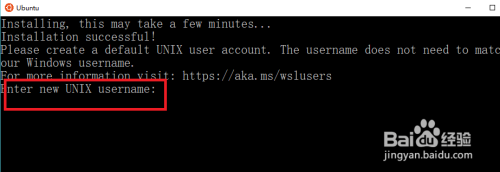

这个时候就相当于是配置好了win10内嵌的linux系统了,这个系统是个完整的linux系统,带有大部分常用的linux工具。比如我这里做个网络测试。ping一下百度的域名,看网络通不通。如下面所示,可以看到网络正常,可以得到响应。更多的功能,我们后面慢慢继续探索。

以上方法由办公区教程网编辑摘抄自百度经验可供大家参考!
相关文章