SQL Server2008的安装,SQLServer2008的安装......
2023-02-22 274 安装
THINKPAD机型在windows10下指纹登录设置方法?简单几步,让你轻松解决。

1. 确保有THINKPAD电脑,且是windows10系统

2. 、打开电脑的设置->账户,如下图所示
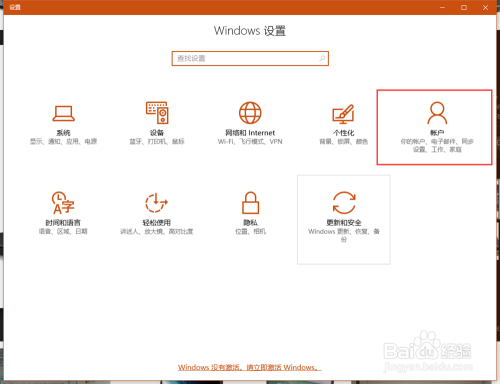
3. 步骤2后,选择【登录选项】->【指纹】出,选择添加或者继续添加,如下图所示。

4. 步骤3后,弹出下图所示的安装程序,选择【开始】即可

5. 步骤4后,弹出下图所示的安全性窗口(如果已经输入指纹需要再次输入指纹确保是你本人;如果之前没有指纹,需要给电脑设置密码,才能进行指纹登录),使用手指在指纹读取器上进行手指扫描。

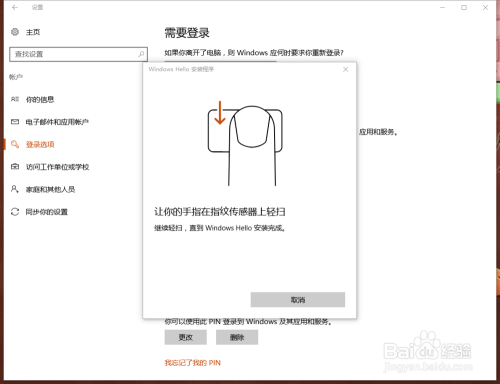
6. 手指扫过指纹读取器时候的指纹录制过程,需要多次扫指纹。

7. 指纹录制成功提示下图的【一切就绪】或者添加其他手指。

如果您觉得有用,记得在下方点击投票、点赞、关注、留言,小编会定期奉上更多的惊喜哦,您的支持才是小编继续努力的动力,么么哒。

以上方法由办公区教程网编辑摘抄自百度经验可供大家参考!
相关文章