SQL Server2008的安装,SQLServer2008的安装......
2023-02-22 269 安装
win10自带的杀毒软件越来越好用,很多用户都选择了放弃第三方杀毒软件使用自带软件,节约系统空间,但是却带来了我们很多不熟悉的操作误区,桌面无法保存文件就是一个常见的现象,这是杀毒软件开启了一种防护措施,下面就教你如何关闭
单击开始徽标,选择【设置】图标

在打开的【windows设置】界面选择【更新和安全】

在打开的更新和安全设置界面左侧选择【Windows安全】选项卡
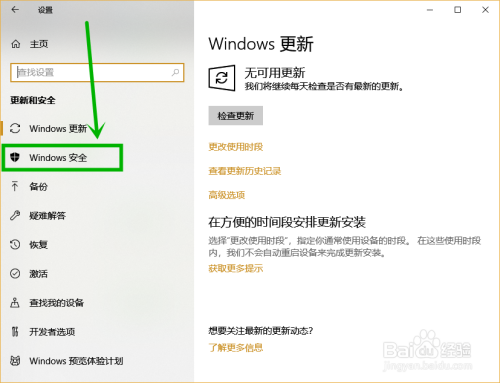
在右侧打开的【Windows安全】栏我们选择【打开window defender安全中心】按钮

在打开的【window defender安全中心】窗口,我们选择【病毒和威胁防护】的盾甲图标

在打开的面板下拉,找到【受控制文件夹的访问】,将下面的按钮关闭就行了

以上方法由办公区教程网编辑摘抄自百度经验可供大家参考!
相关文章