SQL Server2008的安装,SQLServer2008的安装......
2023-02-22 269 安装
win10自带的outlook邮箱现在也是我经常用的一个邮箱,但是它的界面默认情况下和win10自带的主题一样,看久了有点视觉疲劳。就想着给它换个主题,研究了一下。下面我们一起来看。
点开开始菜单,再点击邮件图标,就打开了win10自带的outlook邮件。如下面图中所示,可以看到我的默认配色是蓝色,和win10的系统配置一致。


这个时候,点击右键界面左下方的设置图标,就是图中的那个小齿轮图标。然后邮件窗口右侧会弹出来设置选项,点击里面的个性化。


这个时候可以看到,默认设置是,使用我的windows模式。这就是为什么邮件页面的配色和系统颜色一致的原因。经过里面的多个颜色尝试后,我选择了深色模式。如下面图中所示,选择以后,可以看到整个邮件界面都变成了像开发软件一样的深色界面,看起来就很舒服。
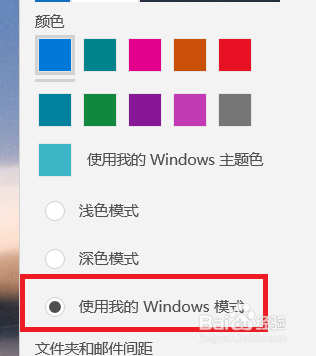
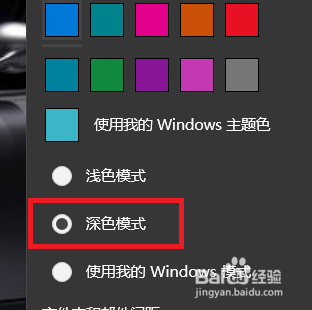

上面说到的是配色的修改,同时邮件界面还支持背景图案的修改。默认的背景图案是一张自带的图,在设置界面的下方,就是修改背景图案的。如下面图中所示,当我把点击图中的几个彩色圆形的时候,界面的背景也随之改变。
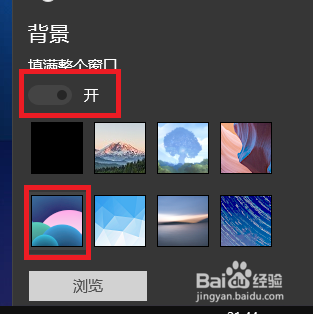
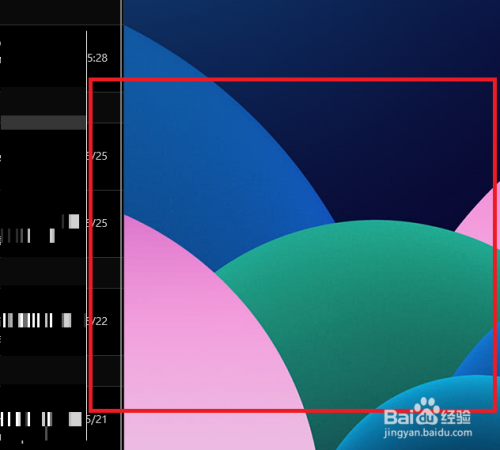
同时我打卡了填满整个窗口的开关,在邮件的主页面,背景也变成了毛玻璃效果的显示,非常好看。
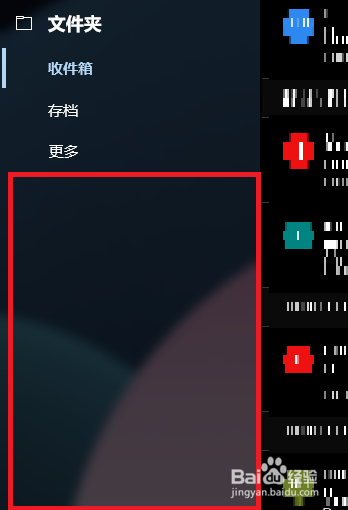
上面说的是我个人的设置,如果你自己对色彩或者图案有不同的偏好的话,可以多次尝试,选择你自己喜欢的色彩。最后来说一下个性化图案设置。点击背景设置选项下面的浏览按钮,会弹出来文件选择窗口。你提前下载好你喜欢的照片,比如说明星啊,汽车,建筑之类的,然后选择对应的图片。

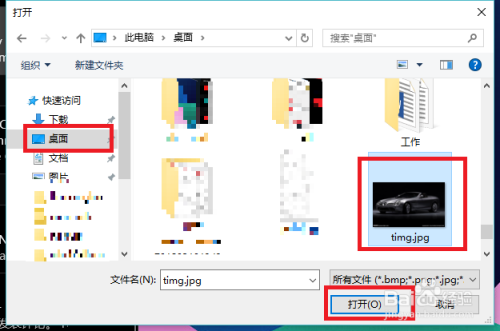
稍等片刻以后,邮件背景会自动加载变成你选择的图片。如果你选择的图片和配色搭配的比较好的话,整个邮件背景就变得非常好看了。如下面图中所示,大家根据自己的喜欢自己去尝试配置吧。

以上方法由办公区教程网编辑摘抄自百度经验可供大家参考!
相关文章