SQL Server2008的安装,SQLServer2008的安装......
2023-02-22 269 安装
如果您的电脑在使用的时候,您的配置可以但是没有达到您的效果,那么您可以试试看,开启高性能模式后,是否可以达到效果。
我这里使用的系统是win10,如果您使用的是其他系统,只要是win系统,其实并没有什么太大的差异。

进入设置,您可以从控制面板进入,也可以直接从桌面,点击下图所示的内容进入设置。

鼠标点击右键,您会见到下图所示的内容。您需要选择的是“电源选项”

接下来,您将进入下图所示的界面,这里您可以看到当前您使用的模式是什么,您可以看一下,您当前的模式是否您所需要,如果不是,那么您就可以对其就行修改

我这里选择的是节电模式,那么我现在讲其修改高性能。

如果只是这样做,也是可以的,但是“高性能”设置中的内容全部都还是默认的,如果默认的无法达到您的效果,那么您可以就行修改,您可以调整一下亮度试试看。

您需要修改“更改计划设置”,您只需要点击下图所示即可进入修改。
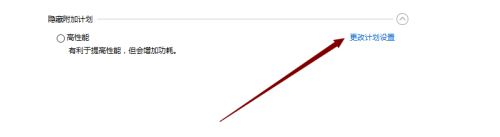
进入到下图界面后,您可以修改下图所示的内容。
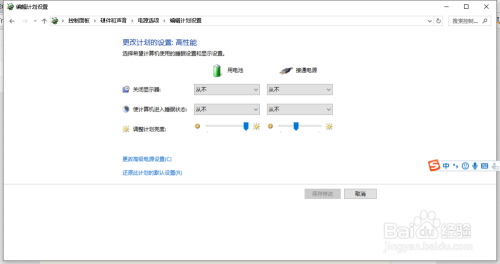
除此之外,您还可以点击“高级选项”修改更多的内容。

下图所示的内容,您根据您电脑的配置就行修改即可,对于玩游戏等待,您经过设置后,可能会有一些改善。

不过开启高性能后,您电脑得耗电量也会提升,所以您需要注意一下。
以上方法由办公区教程网编辑摘抄自百度经验可供大家参考!
相关文章