SQL Server2008的安装,SQLServer2008的安装......
2023-02-22 274 安装
win10更新的时间线功能可以帮助用户更加快速的寻找打开过的任务,的确很方便,但是很多用户却出现了不能使用的情况,下面就教大家如何去解决

方法一:开启Windows search服务
1.Windows search服务需要频繁的访问硬盘,因此很多用户可能忘记了,下面就教大家如何打开,
我们使用快捷键“win r”打开【运行】窗口,在里面输入“services.msc”后点击【确定】

2.在打开的【服务】窗口找到【Windows search】服务,右击此服务,选择【属性】选项

3.在打开的属性窗口的【常规】选项卡,将【启动类型】修改为【自动】,然后点击【确定】,重启电脑就行了
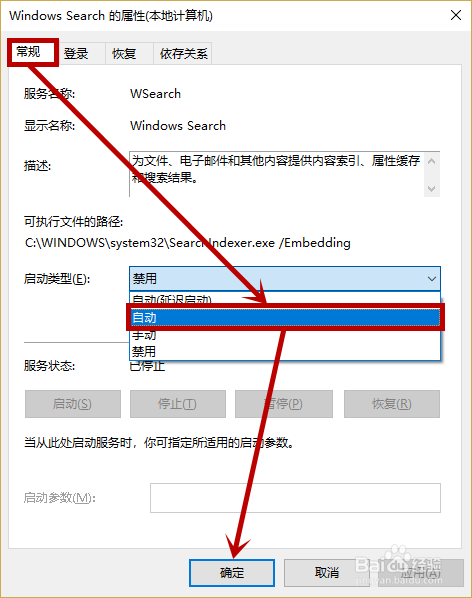
方法二:允许隐私记录
1.点击任务栏的小娜图标,,然后在搜索框输入“时间线”,点击搜索到的【活动历史记录隐私设置】

2.在打开的设置界面的【活动记录】选项卡,勾选【允许Windows从此电脑中收集我的活动】前面的复选框
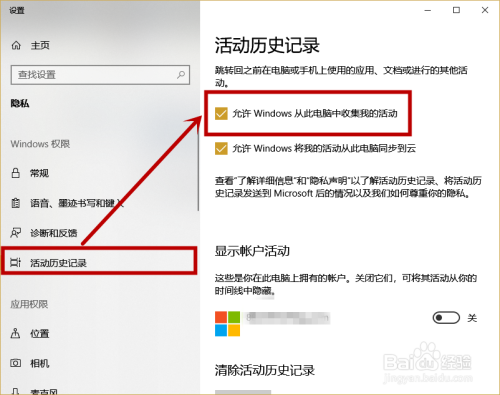
方法三:组策略开启
1.同样使用快捷键“win r”打开【运行】窗口,在文本框入“gpedit.msc”后点击【确定】或回车

2.在打开的【本地组策略编辑器】左侧,依次定位到:计算机配置>>管理模板>>系统>>OS策略,然后双击右侧的【启动活动源】选项
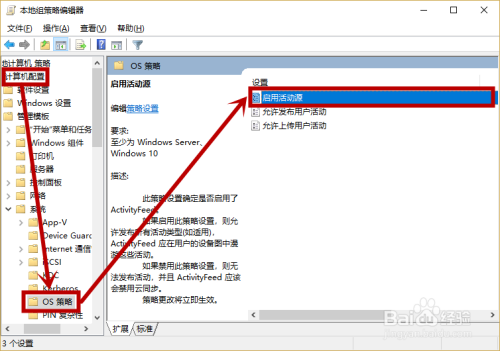
3.在打开的【启动活动源】窗口选择【已启用】选项,然后点击【确定】退出就行了

以上方法由办公区教程网编辑摘抄自百度经验可供大家参考!
相关文章