SQL Server2008的安装,SQLServer2008的安装......
2023-02-22 269 安装
现在游戏视频非常的火爆,这里小生和大家一起来学习如何录制游戏视频。注意这里不会用到第三方的软件,用win10系统自带功能即可。
如图所示,点击系统右侧下方的系统通知栏,然后在弹出的窗口中,点击箭头所指的所有设置,即可进入系统设置。


进入系统设置之后,点击箭头所指的游戏设置,这里可以进行游戏模式,DVR等多种设置。

然后在如图所示位置中左侧导航栏中,点击箭头所指的游戏DVR,进入游戏视频设置。
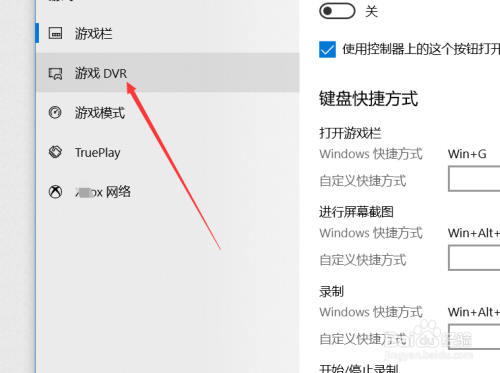
进入视频设置之后,即可查看到如图所示的玩游戏后台录制开关选择,带年纪打开即可。下方还可以进行游戏录制时间,最长选择为4小时。


然后在下方可以进行视频的音频录制选择,这里一般使用默认设置即可。

继续往下拉,设置的是视频帧率设置,这里选择30FPS即可,60FPS可能会导致游戏卡顿。游戏视频质量一般进行默认即可。除非你的要求高,而且硬盘容量大。

以上方法由办公区教程网编辑摘抄自百度经验可供大家参考!
相关文章