SQL Server2008的安装,SQLServer2008的安装......
2023-02-22 277 安装
特别声明,本经验郭子没有配视频哦!在Win10升级到1803版本后,好多之前的操作方式发生了改变,不知道为什么原来有些很容易的操作方式,微软都改变得更复杂,有时让人甚至无从下手了。下面就给大家来分享一下最新版本的Win10怎么查看WiFi密码的方法。

首先确认一下,是否已经开启了wifi,并连接到了对应的信号,

原来的操作是从右下角的网络图标中,打开右键中的网络和共享中心,现在变成了 网络和Internet设置,

所以在打开网络和Internet后,又多了一步 网络和共享中心,

在这里可以查看到网络信息,打开 WLAN,

从出现的WLAN状态对话框,进入 无线属性,在属性界面中,进入安全标签,
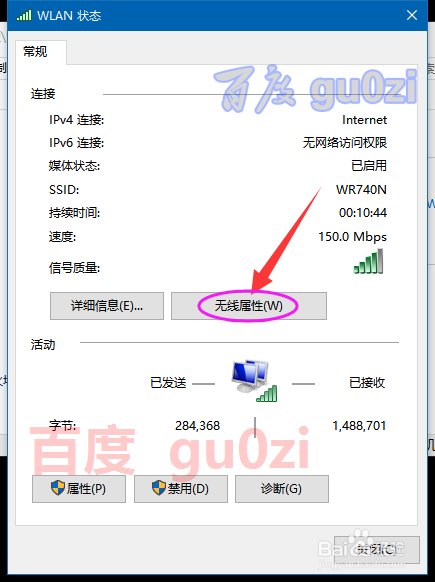

这里就是我们的目标了,默认情况下安全密钥是·······的形式,只要勾选 显示字符,就可以查看WiFi密码了。
10:22 18-10-27 周六
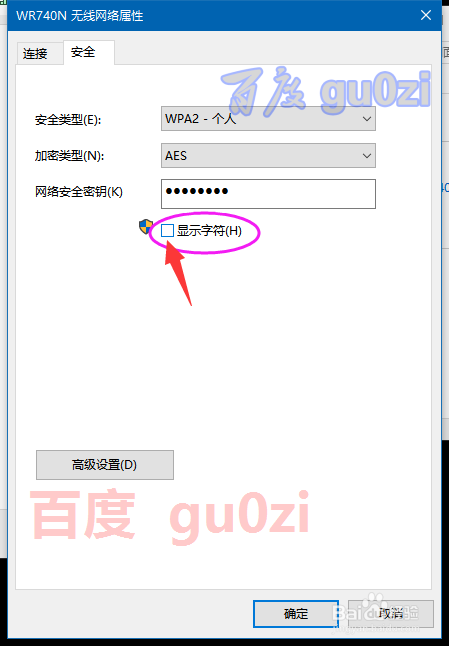

以上方法由办公区教程网编辑摘抄自百度经验可供大家参考!
相关文章