SQL Server2008的安装,SQLServer2008的安装......
2023-02-22 269 安装
有时候我们不像是用自带的应用进行文件的使用,但每次必须右键选择打开方式显得比较繁琐。这时候就需要设置默认应用了。
接下来就介绍Win10默认应用的设置与指定。

首先要进入设置的主界面。单击“开始”菜单图标,选择齿轮形状的图标,进入设置。没有的可以参考我之前发布的《【Windows】win10“开始”左边栏添加快速启动》进行设置。
6【Windows】win10“开始”左边栏添加快速启动

进入设置,选择“应用”,再选择“默认应用”进入设置界面。


主要有以下四种方法进行设置:1.按媒体播放器类型进行选择;2.按文件类型进行选择;3.按协议进行指定;4.按照应用进行选择。
以下一一介绍。
在“默认应用”设置界面,如果只想简单地更改譬如浏览器、播放器之类的默认应用,可以直接点击对应项,然后选择应用。

在“默认应用”设置界面,找到“按文件类型指定默认应用”,点击进入。

找到需要修改的文件类型,单击选择应用。

在“默认应用”设置界面,找到“按协议指定默认应用”,点击进入。

找到需要修改的协议,单击选择应用。
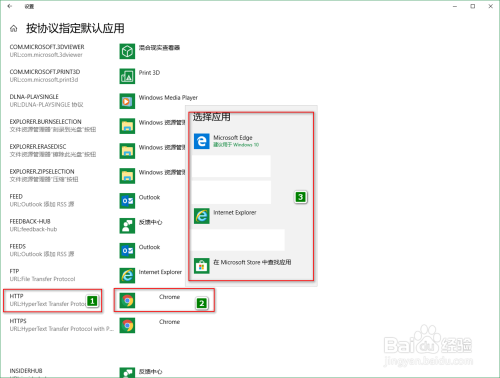
在“默认应用”设置界面,找到“按应用设置默认值”,点击进入。

找到对应的应用,单击,选择“管理”。

找到需要修改的播放类型,单机选择应用。

以上方法由办公区教程网编辑摘抄自百度经验可供大家参考!
相关文章