SQL Server2008的安装,SQLServer2008的安装......
2023-02-22 270 安装
win10如何关闭在手写面板上用手指书写呢?下面小编来教大家。
首先,我们打开我们的电脑,然后我们点击左下角的开始按钮;

弹出的界面,我们点击设置;

弹出的界面,我们点击设备;

之后我们点击弹出界面中的笔和windows lnk;

然后我们就可以看到在手写板上用手指书写了;

之后我们将其开关向左滑动;
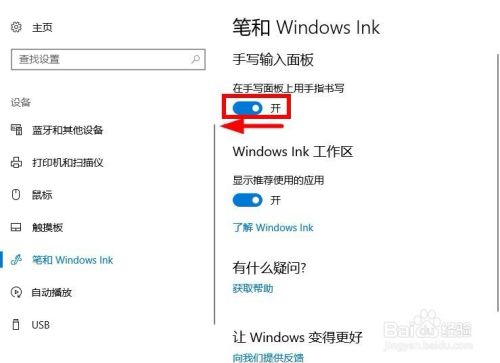
滑动完成后如图所示,这样我们就关闭了在手写板上用手指书写了。

以上方法由办公区教程网编辑摘抄自百度经验可供大家参考!
相关文章