SQL Server2008的安装,SQLServer2008的安装......
2023-02-22 269 安装
有时候真感觉win10对电脑的要求太高了,打开个图片都慢吞吞的,下面就整理了一下解决打开图片慢的方法,大家参考一下

方法一:
1.任务栏点击开始徽标,然后下拉到最底部,找到并点击【照片】选项
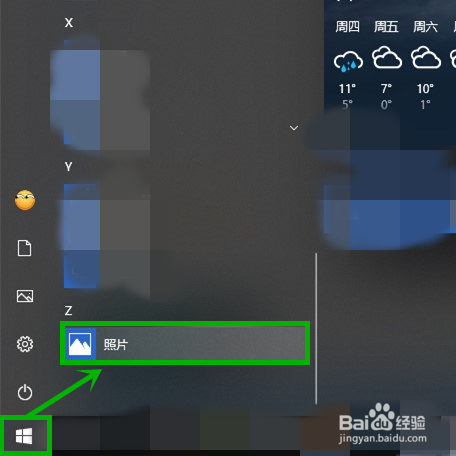
2.在打开的照片界面点击右上角的【...】图标,然后选择【设置】选项

3.在打开的设置界面将【查看和编辑】组的【人物】关闭(之前的版本也是在这个地方比如【自动增强我的照片】等,都是在这个地方关闭)
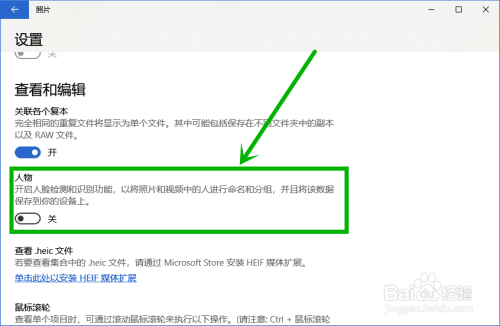
方法二:
1.点击任务栏左下角的的小娜图标或搜索框(使用搜索框搜索很方便,大家要学会使用)
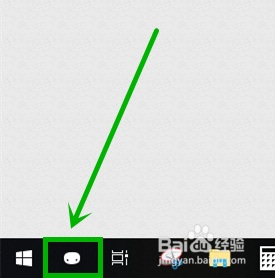
2.然后在打开界面的文本框输入“校准显示器颜色”,然后点击搜索到的【校准显示器颜色】打开校准界面

3.在打开的颜色较准界面一直点击【下一步】,直到完成最后校准,就是走一遍过程就行了

以上方法由办公区教程网编辑摘抄自百度经验可供大家参考!
相关文章