SQL Server2008的安装,SQLServer2008的安装......
2023-02-22 268 安装
也许您对win10系统感兴趣,想去体验一下,但是又不想直接更换本机系统,那么在虚拟机里面安装win10,用于体验,您可以一试。
win10系统的安装文件最好是原版的,否则,可能无法在虚拟机中安装,如果安装失败,就换一个win10系统安装文件
打开虚拟机之后,依次点击【文件】->【新建虚拟机】
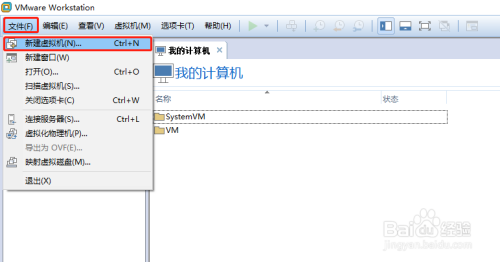
在欢迎界面,默认勾选的是典型,直接点击【下一步】即可
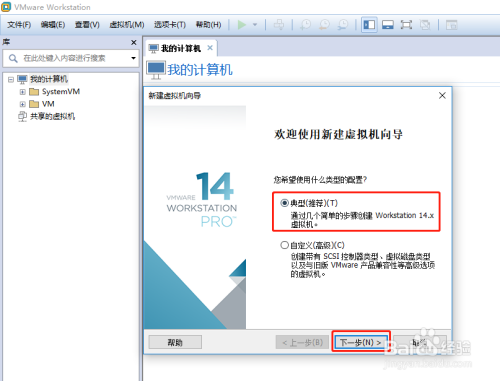
选择【安装程序光盘映像文件(iso)】,并点击【浏览】按钮,选择win10的iso安装文件,如果提示“无法检测此光盘映像中的操作系统”,可以忽略这个提示,只要您的安装文件是正常的,直接点击【下一步】按钮

选择客户机操作系统为【Microsoft Windows(W)】,版本选择【Windows 10 x64】,点击【下一步】按钮
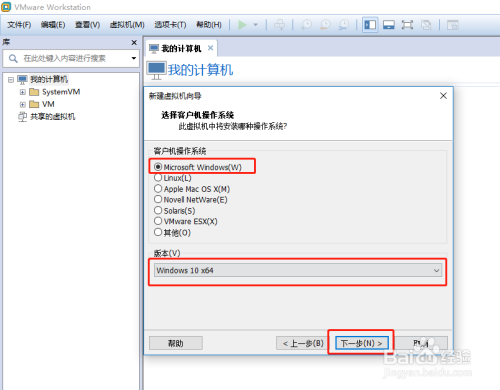
给虚拟机取一个名字,再选择一个虚拟机文件的存放位置,然后点击【下一步】按钮

选择【将虚拟机磁盘存储为单个文件】,此项可选。然后点击【下一步】按钮
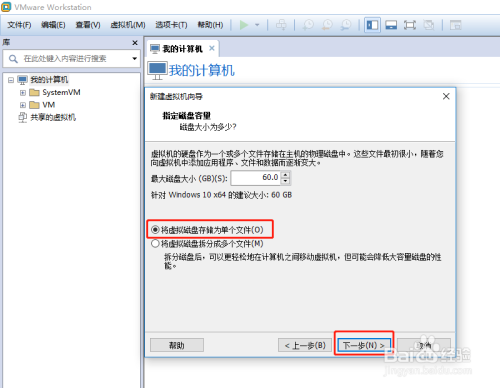
如果要修改内存大小、处理器个数,可以点击【自定义硬件】,在弹出窗口中设置即可。如果此时不设置,后续也可以修改的。修改完成后,点击【完成】按钮

默认内存是2GB,处理器是1个,如果第7步没有更改,可以点击【编辑虚拟机设置】,再次更改这些属性
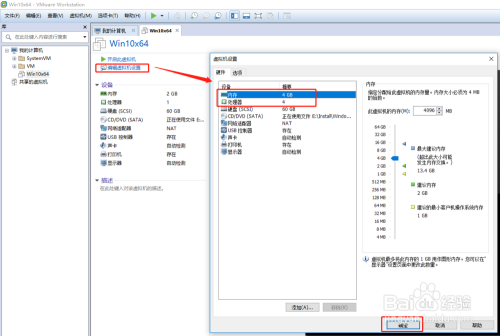
点击【开启此虚拟机】,即可开始安装win10

虚拟机中开始安装win10的时候,出现界面【Press any key to boot from CD or DVD ...】,此时一定要将光标至于虚拟机中,然后按任何一个按键,通常按回车即可。
如果这一步没有及时按的话,就会出现第二个图一样的界面,此时只能重启安装,重新选择了


在安装界面默认选择了中文语言等,通常不需要变更,除非有特殊要求,否则,直接点击【下一步】按钮

点击【现在安装】按钮,在激活界面,如果有密钥,就输入,没有密钥就点击【我没有产品密钥】


推荐选择 专业版,由于演示的win10系统是从官网下载的原版系统,所以,有此选择,如果您的安装界面没有选择,就忽略这一项。
点击【下一步】按钮

勾选【我接受许可条款】,点击【下一步】按钮。
由于虚拟机都是全新安装,所以选择第二项【仅安装】


虚拟机默认只有一个分区,如果不用调整,就直接点击【下一步】按钮。
然后,就开始安装win10系统了。安装完成就可以体验了


以上方法由办公区教程网编辑摘抄自百度经验可供大家参考!
相关文章