SQL Server2008的安装,SQLServer2008的安装......
2023-02-22 269 安装
Windows10系统自带任务计划程序,用户可以通过使用任务计划程序来进行自定义计划任务,例如让系统自动关机或是自动运行某些软件,都可以通过计划任务来完成。但是在最新的Win10系统中许多用户不知道任务计划程序在哪里,下面小编来教大家如何开机Win10计划任务。

第一步,打开你的电脑,然后打开Win10开始菜单图标,如图所示。
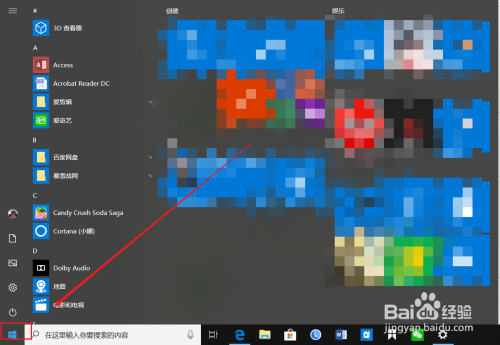
第二步,在所有应用中往下拖动滚动条,找到“windows系统”,然后在耳机菜单中点开“控制面板”,如图所示。

第三步,如果你之前没有使用或者设置过控制面板,打开的页面如图所示。

第四步,我们点击右上角的“查看方式”叛变的“类型”按钮,然后选择大图标,如图一所示,然后我们就可以看到出现许许多多,大图标的应用,如图二所示。
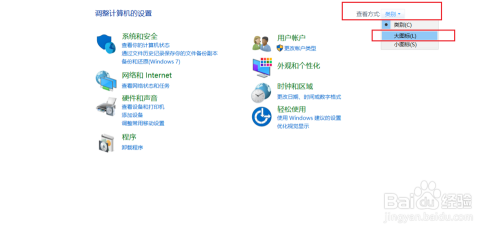

第五步,我们在控制面板中找到“管理工具”,然后点击它,如图所示。

第六步,我们在“管理工具”页面中找到“任务计划程序”,然后鼠标双击它,如图一所示,接着我们就打开了“任务计划程序”,如图二所示。
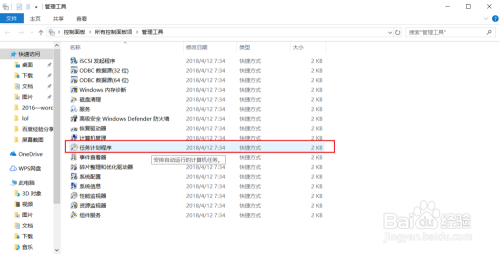

好的 ,以上就是Win10系统怎么打开任务计划程序的操作步骤,你学会了吗?
以上方法由办公区教程网编辑摘抄自百度经验可供大家参考!
相关文章