SQL Server2008的安装,SQLServer2008的安装......
2023-02-22 269 安装
在vmware虚拟机中安装win10系统之后,win10窗口界面总是不能铺满整个虚拟机窗口,只有中间那一小块操作空间,看起来总是很不舒服。本文就为您演示,如何才能让虚拟机中的win10窗口大小自适应
win10窗口不能自适应的样子,如图所示,只有中间一小块是系统显示区域,周围都是黑的
53虚拟机vmware如何安装win10系统
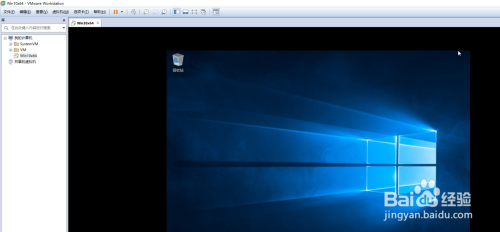
点击虚拟机的顶部菜单【虚拟机】->【安装 VMware Tools(T)】菜单

此时在虚拟机中的win10系统右下角会弹出一个窗口,点击它
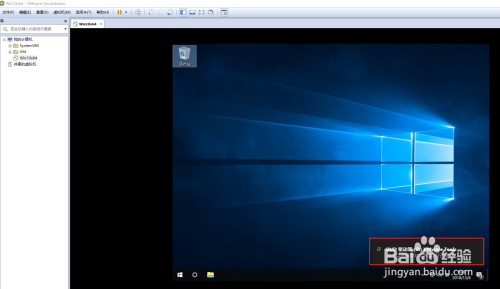
在弹出来的窗口中点击【运行】,然后点击【是】允许更改,接着就开始准备安装了

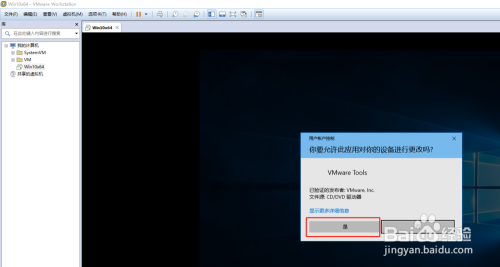
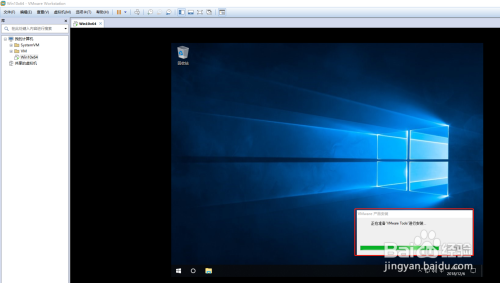
在欢迎安装界面点击【下一步】按钮

在选择安装类型界面保持默认的【典型安装】即可,点击【下一步】按钮

在已准备好安装的界面,点击【按钮】按钮

安装完成后,点击【完成】按钮

此时会提示需要重启虚拟机中的win10系统,才能生效,点击【是】,马上重新启动

重启完成后,虚拟机中的win10系统就随着虚拟机窗口大小自适应了

以上方法由办公区教程网编辑摘抄自百度经验可供大家参考!
相关文章