SQL Server2008的安装,SQLServer2008的安装......
2023-02-22 270 安装
本文主要介绍如何在win10系统强制关闭一个软件,下面我以qq软件为例,看如何强制关闭qq程序。
我们在win10系统双击点击qq图标

在弹出的qq对话框中输入账号,密码登录

登录成功后再电脑的右下角显示qq图标,下面的操作是强制杀掉这个软件,让它停止工作
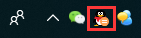
右键最下面的工具栏,在弹出的右键菜单中点击任务管理器

会弹出任务管理器界面

在进程的界面中下下拉滚动条,找到qq程序并选中,点击结束任务按钮
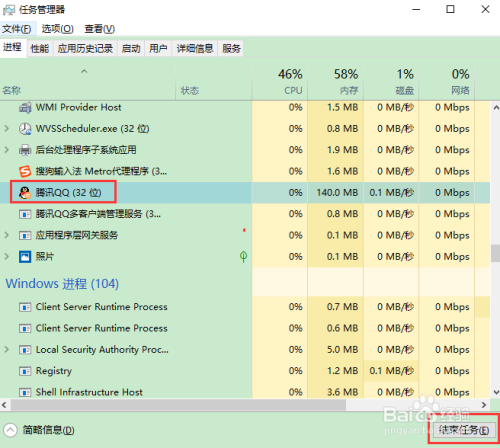
再查看程序的右下角,qq被关闭了,大功告成

以上方法由办公区教程网编辑摘抄自百度经验可供大家参考!
相关文章