SQL Server2008的安装,SQLServer2008的安装......
2023-02-22 269 安装
我们在使用win10时候会遇到音量自动调节的问题,其实这是系统的一个内部设置,下面就教大家如何解决

快捷键”win r“打开【运行】,然后输入”control“后回车,打开控制面板

在打开的控制面板主页,点击【硬件和声音】选项

在打开的【硬件和声音】界面,点击右侧的【声音】选项

在打开的窗口选择【通信】选项卡,然后”当Windows检测到通信活动时“栏选择【不执行任何操作】,点击【应用】后【确定】就行了
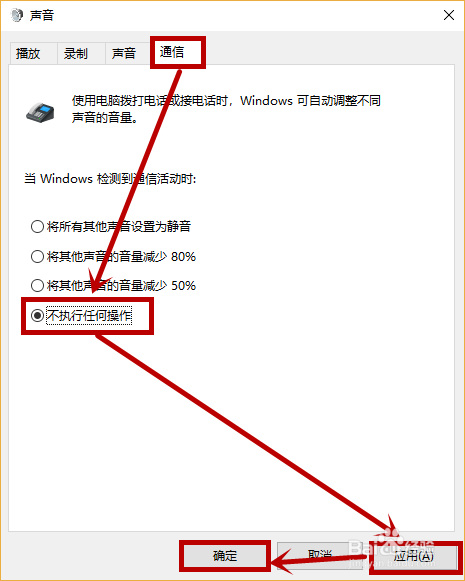
对于使用QQ的用户参考下面的方法解决麦克风问题
1.点击界面右上方的【≡】按钮,然后选择【设置】选项

2.在打开的设置界面【基本设置】选项卡,点击左侧的【音视频通话】,然后在右侧取消【☑自动调节麦克风音量】选中状态就行了

以上方法由办公区教程网编辑摘抄自百度经验可供大家参考!
相关文章