SQL Server2008的安装,SQLServer2008的安装......
2023-02-22 269 安装
有时候我们在Windows上安装某些应用的时候,会提示安装失败,需要我们安装证书才能继续安装。下面就介绍一下如何进行安装。

在资源管理器里面找到自己需要安装证书的应用。然后右键单击,选择“属性”打开。

在“属性”对话框选择“数字签名”标签。选中“签名列表”里面的签名信息,然后再点击“详细信息”。

在“数字签名详细信息”对话框的“常规”标签下,找到并点击“查看证书”。

在“证书”对话框可以看到“安装证书”的按钮。
同时,可以看到“证书信息”里面有安装证书的说明信息。

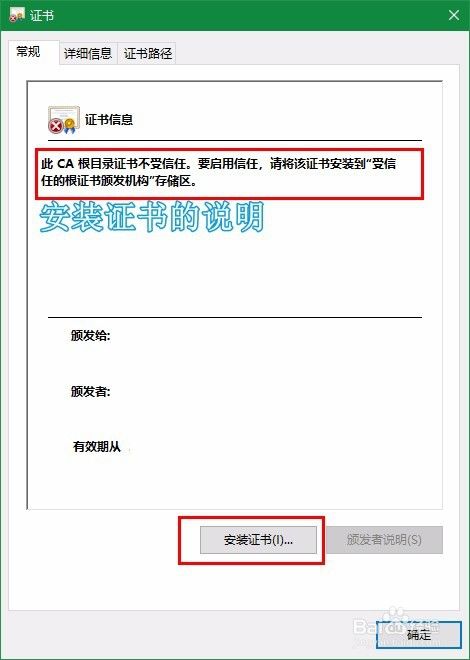
之后进入“证书导入向导”。
首先选择“存储位置”。这里的存储位置其实是选择的是为什么用户进行安装。选择“当前用户”只为当前用户安装;选择“本地计算机”会为当前计算机上所有用户安装。
选择完成,点击“下一步”继续。
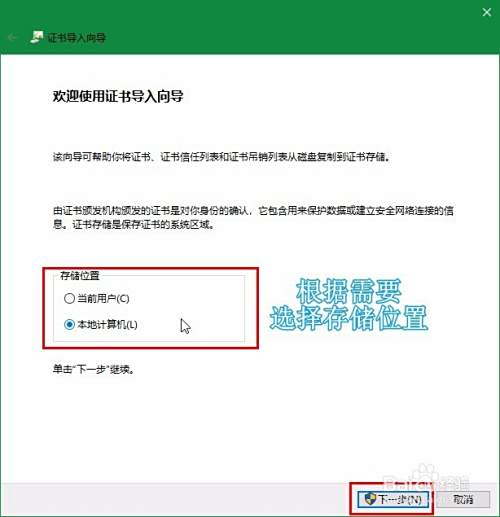
接下来浏览选择的才是为安装证书的存储指定位置。
点击浏览选择,在新的弹窗中选中“受信任的根证书颁发机构”,然后点击“确定”。
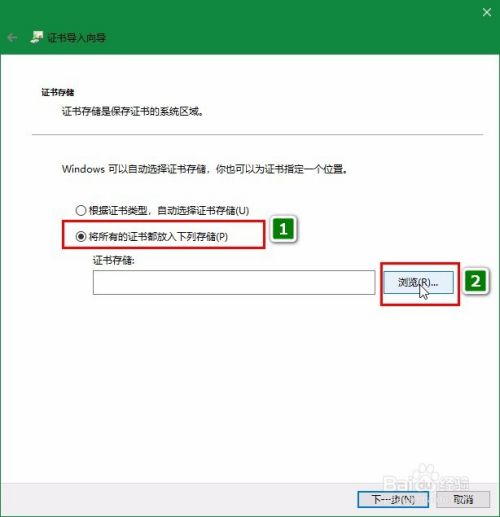

然后又会回到“证书导入向导”的界面。确认一下证书存储的位置,然后点击“下一步”继续。

最后在完成向导界面点击“完成”,之后就会弹出“导入成功”的弹窗。
到这里,证书就已经安装完成了。


以上方法由办公区教程网编辑摘抄自百度经验可供大家参考!
相关文章