SQL Server2008的安装,SQLServer2008的安装......
2023-02-22 269 安装
win10电脑如何添加Telnet服务??简单几步,让你轻松解决。
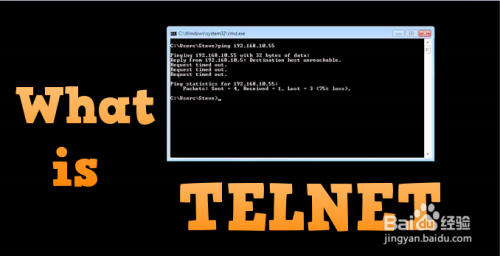
1. 如图所示搜索控制面板,然后点击
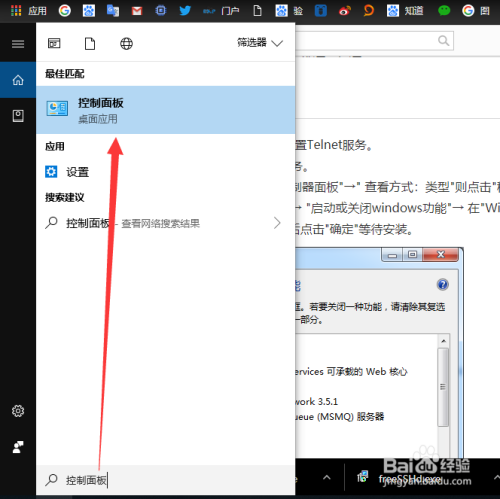
2. 弹出的控制面板窗口中,点击如图素食的程序和功能

3.点击如图所示的启用和关闭windows功能

4.弹出的窗口中,找到并勾选Telnet客户端,然后点击确定
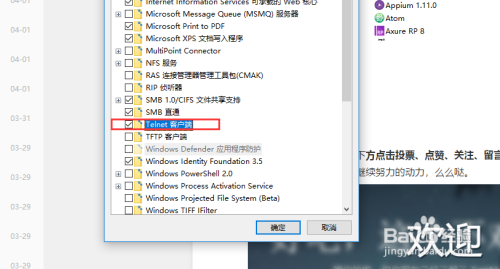
5. 接下来,windows会自动搜索需要的文件

6. windows完成请求的更改,说明添加成功
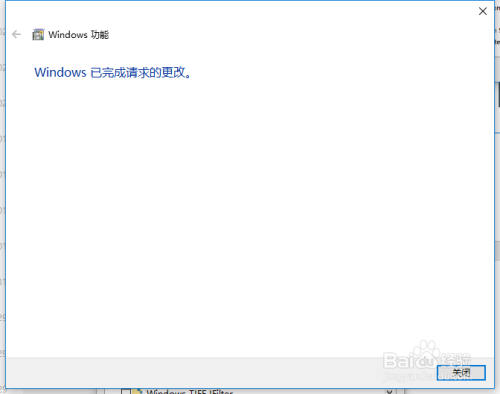
7.打开名利提示符窗口,输入命令进行查看: telnet 127.0.0.1 20

8.如果您觉得有用,记得在下方点击投票、点赞、关注、留言,小编会定期奉上更多的惊喜哦,您的支持才是小编继续努力的动力,么么哒。

以上方法由办公区教程网编辑摘抄自百度经验可供大家参考!
相关文章