SQL Server2008的安装,SQLServer2008的安装......
2023-02-22 269 安装
新买的电脑只有一个盘,所有的文件都放在一个盘里面,确实不是很好用!小编教你win10系统的分盘技巧!
打开我的电脑,光标放在盘上,右击选择管理。

仔细观察左侧栏,找到倒数第2个磁盘管理,鼠标左击,点击它。

仔细观察界面,找到磁盘,光标放在上面右击,点击压缩卷。

跳出提示框,仔细观察,在第3排输入压缩空间量里面输入分盘的大小。1024等于1个g,如果是20个g的话,那就是20480。以此类推。输入完成以后,点击下方的压缩图标。

界面跳转,仔细观察,点击第3个未分配的图标。
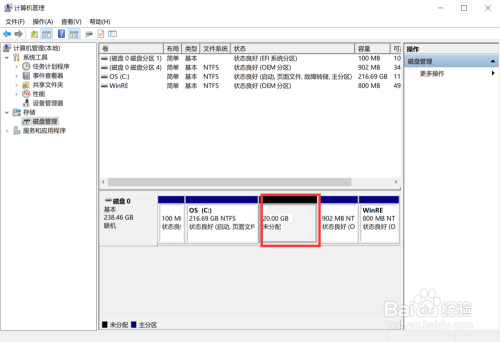
选择新建简单卷!
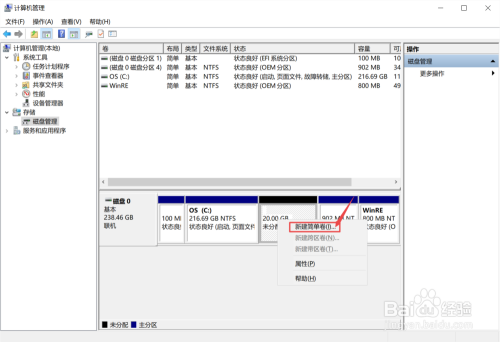
界面跳转,按照提示操作,点击下一步。

确认简单卷的大小,点击下一步。

确定分配驱动器号和路径,点击中间的下一步。
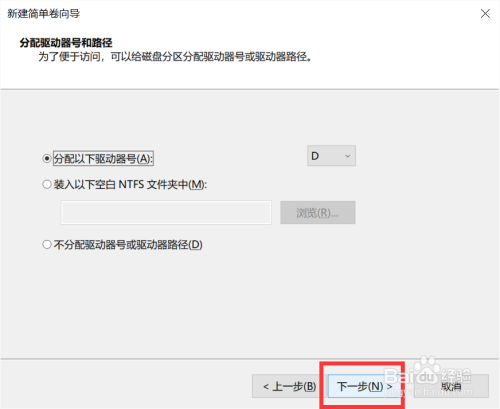
确认格式化分区,点击中间的下一步。

已经完成新建简单卷,点击完成。
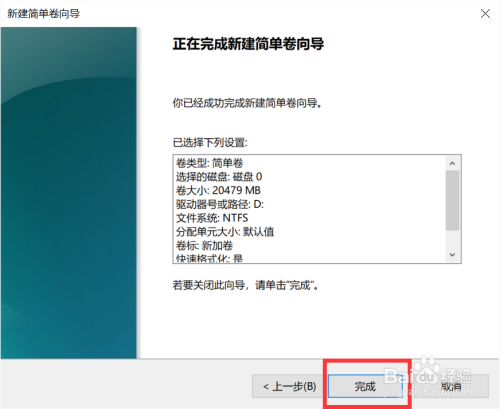
打开我的电脑就可以找到刚才新的分盘!这样的操作是不是很简单呢?

以上方法由办公区教程网编辑摘抄自百度经验可供大家参考!
相关文章