SQL Server2008的安装,SQLServer2008的安装......
2023-02-22 269 安装
windows10自带备份功能,可以定期自动备份文件和文件夹,本文介绍如何设置。

点击“开始”—“设置”,打开windows设置界面。

在windows设置界面,点击“更新和安全”,进入更新和安全界面。

点击“备份”,打开备份功能界面。
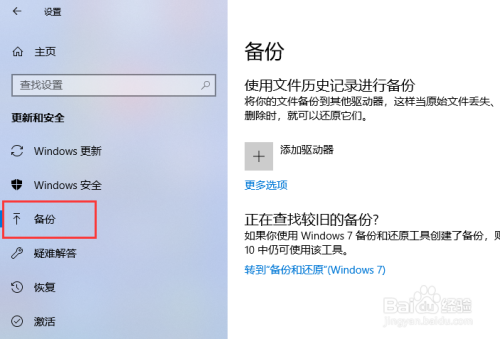
在开始备份之前,要添加一个驱动器,即要将备份文件存放到什么地方。点击添加驱动器,在驱动器列表中选择一个位置,可以是外接移动硬盘、外接U盘,也可以是一个网络位置。

添加完驱动器之后,打开“自动备份我的文件”开关,点击“更多选项”,配置自动备份的一些重要设置。
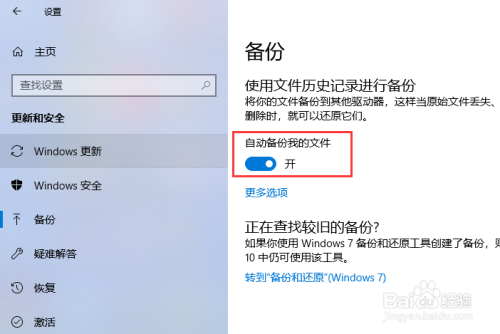
在备份选项界面,可以设置备份频率,即多长时间备份一次,如设置每小时备份一次;可以设置备份文件保留周期,即备份文件要保留多久,如设置为永久。

在“备份这些文件夹”列表下,点击“添加文件夹”,添加要备份的文件夹。

在“排除这些文件夹”列表下,点击“添加文件夹”,选择忽略哪些文件夹,这些文件夹不会备份。

以上方法由办公区教程网编辑摘抄自百度经验可供大家参考!
相关文章