SQL Server2008的安装,SQLServer2008的安装......
2023-02-22 269 安装
在windows系统中,当应用程序运行时,应用程序的图标会在任务栏右侧的通知区域中显示出来,可以根据个人喜好选择显示哪些图标,本文介绍如何进行设置。

在任务栏的空白处点击鼠标右键,从弹出的功能菜单中点击“任务栏设置”功能。

在打开的任务栏设置界面,点击“选择哪些图标显示在任务栏上”,设置哪些应用程序的图标显示在任务栏上。
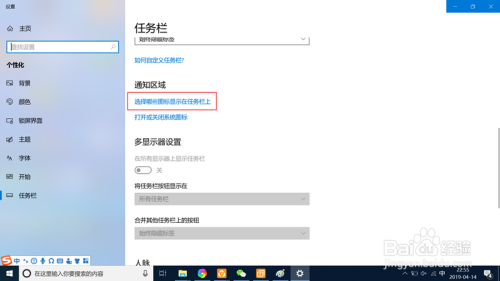
点击应用程序旁边的按钮,如果是打开状态,则该应用程序的图标就会显示在任务栏上,如果是关闭状态,则该应用程序的图标就不会显示在任务栏上。

设置之后,应用程序的图标就会显示在任务栏上了。

在打开的任务栏设置界面,点击“打开或关闭系统图标”,可以设置哪些系统图标显示在任务栏上。
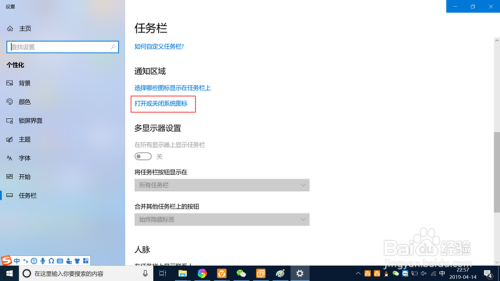
点击系统图标旁边的按钮,如果是打开状态,则该系统图标就会显示在任务栏上,如果是关闭状态,则该系统图标就不会显示在任务栏上。
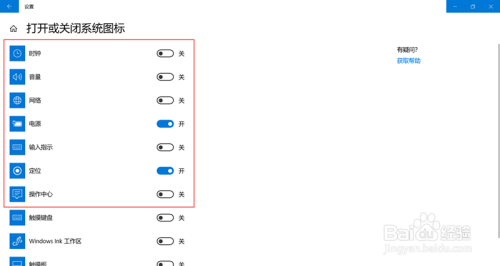
设置之后,打开的系统图标就会显示在任务栏上了。

以上方法由办公区教程网编辑摘抄自百度经验可供大家参考!
相关文章