SQL Server2008的安装,SQLServer2008的安装......
2023-02-22 269 安装
在windows10系统中,可以使用Hyper-V功能创建和管理虚拟机,本文介绍如何如何使用Hyper-V创建虚拟机。

点击“开始”—“windows管理工具”—“Hyper-V管理器”,打开Hyper-V管理器。
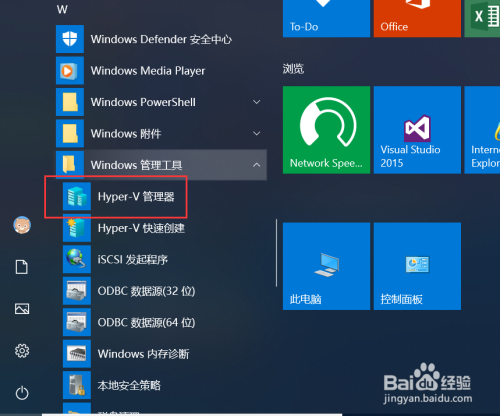

在左侧点击服务器主机,在右侧操作列表中点击“创建”—“虚拟机”,打开新建虚拟机向导,开始创建虚拟机。

设置虚拟机名称和虚拟机的存储位置,点击下一步。

选择虚拟机的代数,第一代支持的操作系统较多,但是功能没有第二代丰富,如果要使用虚拟机安装windows 7等以前的版本,则建议使用第一代。笔者要安装的windows 10 系统,所以这里选择第二代。选择好之后,点击“下一步”。
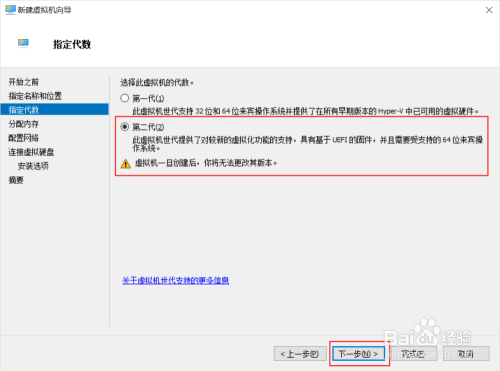
设置虚拟机的内存,勾选上“为此虚拟机使用动态内存”,这样当虚拟机内存不足时,会根据服务器主机的内存自动调整。
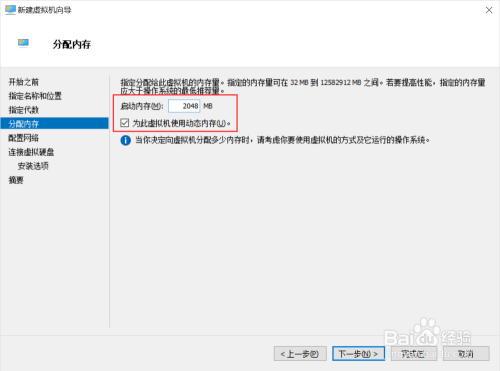
为虚拟机配置交换机(即网卡),选择默认交换机,点击下一步。
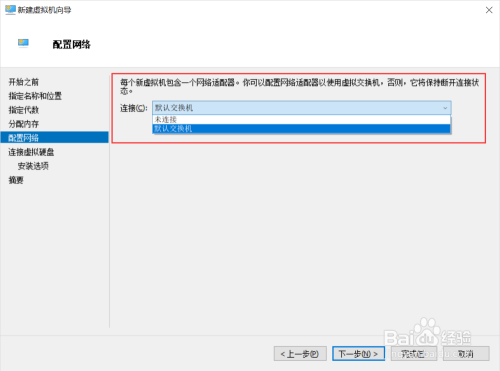
为虚拟机创建虚拟硬盘,选择虚拟硬盘存储位置,设置虚拟硬盘大小,设置好之后,点击下一步。
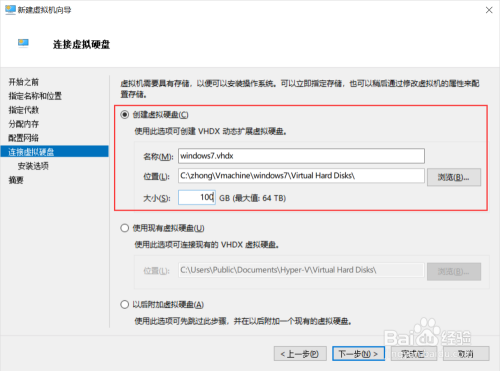
为虚拟机安装操作系统,可以选择一个ISO镜像文件用于安装操作系统,当然也可以后续再安装,笔者选择“以后安装操作系统”,点击“下一步”。
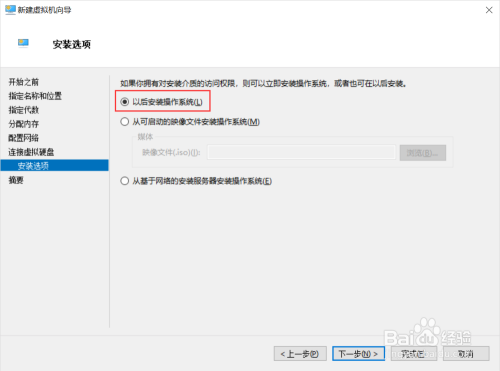
点击“完成”,等待虚拟机创建完成。

这样在Hyper-V管理器中就可以看到新创建的虚拟机了,可以对虚拟机进行管理。

以上方法由办公区教程网编辑摘抄自百度经验可供大家参考!
相关文章