SQL Server2008的安装,SQLServer2008的安装......
2023-02-22 269 安装
我们知道,台式电脑一般都是使用固态硬盘安装系统,然后使用机械硬盘安装游戏以及一些视频之类的,那么刚刚买的新的机械硬盘,怎么进行分区好呢?


第一步,在机箱链接好硬盘之后,打开电脑,然后点击开始,如图所示。
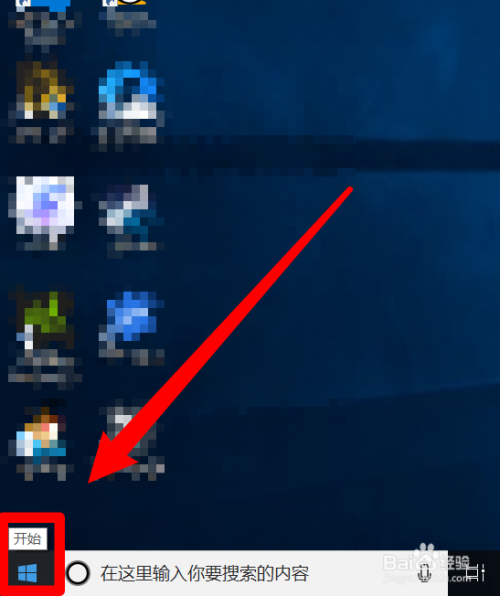
第二步,接着鼠标右键点击开始,然后点击磁盘管理,如图所示。

第三步,打开磁盘管理之后,点就会自动识别新的硬盘,然后我们点击MBR分区形式,接着点击底部的确定,如图所示。
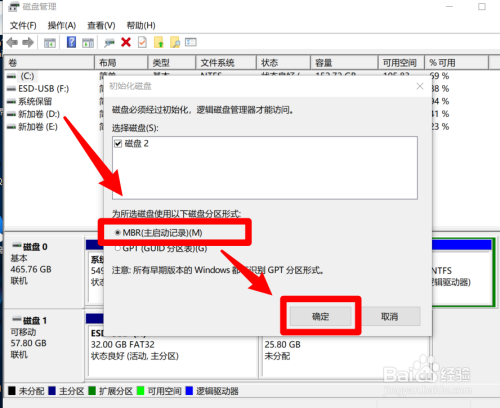
第四步,然后我们点击刚刚添加的新硬盘,并使用鼠标右键点击新硬盘,接着点击新建简单卷,如图所示。
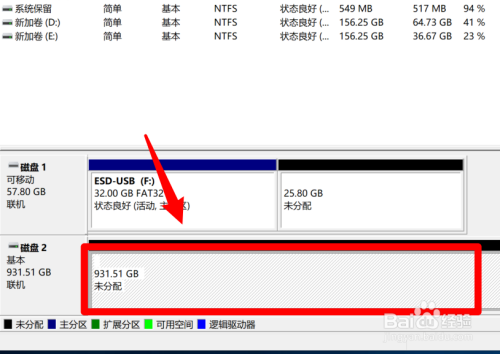
第五步,然后在打开的新建简单卷界面,点击下一步,如图所示。

第六步,然后选择卷的的大小,接着点击下一步,如图所示。

第七步,继续点击下一步,如图所示。

第八步,给你新建的卷起名字,然后点击下一步,如图所示。
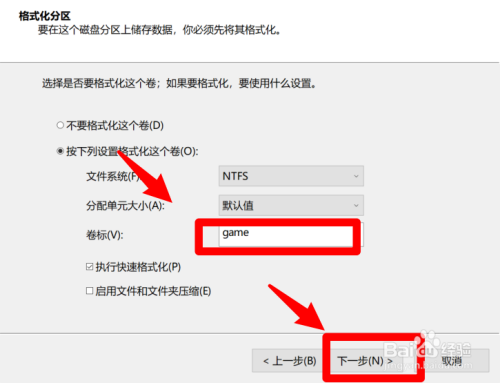
第九步,点击完成,之后,就可以看到刚刚分好的区了,如图所示。

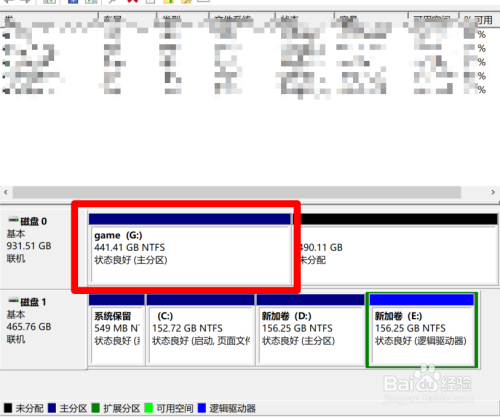
第十步,接着对剩下的未分的区进行同样的操作,就可以把新的硬盘全部分区完毕了,如图所示。

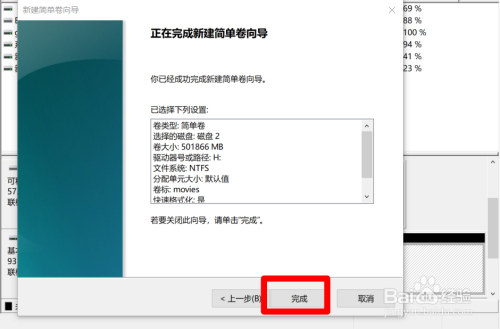
把未分区的磁盘分好区之后,我们就可以看到我们的电脑多了两个新的磁盘,如图所示。

以上方法由办公区教程网编辑摘抄自百度经验可供大家参考!
相关文章