SQL Server2008的安装,SQLServer2008的安装......
2023-02-22 269 安装
我们有时候如果经常安装win10系统的话,那么制作一个安装U盘是再好不过的了。那么如何制作win10安装U盘呢?下面小编给大家分享一下。

首先我们搜索windows 10,点击百度中的第一个选项进入microsoft的官方,点击立即下载工具
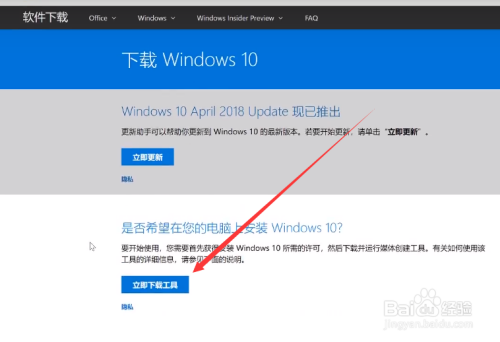
下载完以后点击安装程序,点击接受按钮,插上U盘,注意U盘需要格式化

接着选择为另一台电脑创建安装介质,如下图所示

然后选择语言,windows版本,体系结构,如下图所示
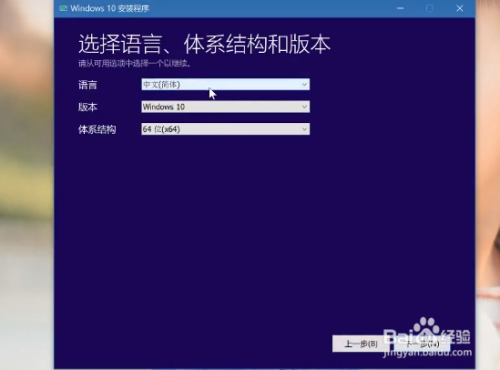
接着在选择U盘,如下图所示

接下来会提示删除U盘中的文件,我们点击下一步即可

最后就开始win10的镜像下载安装了,我们等待即可

以上方法由办公区教程网编辑摘抄自百度经验可供大家参考!
相关文章