SQL Server2008的安装,SQLServer2008的安装......
2023-02-22 269 安装
日常工作生活中,常常需要进行截图,一般都使用QQ、微信等截图快捷键进行截图,其实win10自带截图工具也很方便,包含“任意格式截图、矩形截图、窗口截图、全屏幕截图”四种方式,下面介绍一下“如何使用win10系统自带截图软件进行“截图”?”

点击桌面左下角“开始”,弹出开迅撤始“功能页面”。

在开始爹蕉“功能页面”,找到“Windows管理工具”。
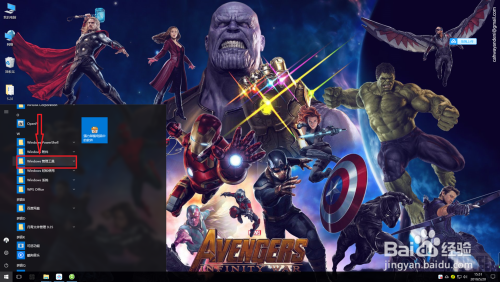
点击展开“Windows管理工具”,找到并点击“截图工具”,弹出“截图工具”窗口。

点击“新建”,选择截图方式,比如下图,选择“任意格式截图调册裕”。

点击鼠标绘制截图区域,即可进行“截图”。
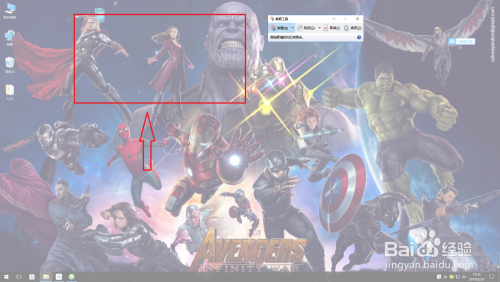

点击“保持截图”,选择保存位置,点击“保存”即可将截图保存。
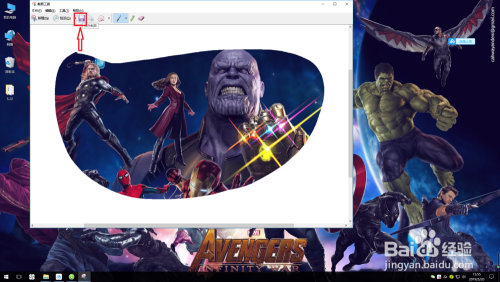

以上方法由办公区教程网编辑摘抄自百度经验可供大家参考!
相关文章