SQL Server2008的安装,SQLServer2008的安装......
2023-02-22 269 安装
hello大家好!我们平时有时候需要临时离开一下,这时候不想让别人看到你的电脑,也不想让别人动你电脑,接下来小编就教大家怎么给自己的win10系统添加一个登陆密码!
第一步,我们按下键盘的【win键】
在开始页面点击【设置】
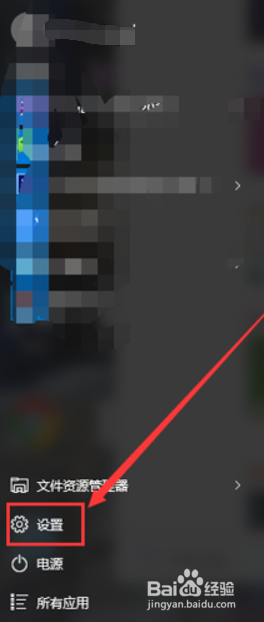
在设置页面点击【账户】

在登陆页面点击,【登陆选项】

在【登陆选项】页面,点击密码 更改 按钮

在弹出的窗口中设置自己需要设置的密码

设置密码完成后点击【下一步】

最后我们直接点击【完成】

设置完成后我们按下【win】 【L】尝试解锁
以上方法由办公区教程网编辑摘抄自百度经验可供大家参考!
相关文章