SQL Server2008的安装,SQLServer2008的安装......
2023-02-22 274 安装
Win10如何将程序的快捷方式创建在桌面上呢?很多人都不会,其实还是很容易的,具体该如何将程序的快捷方式创建在桌面上呢?下面小编来详细的讲解一下。

先打开我们的电脑,然后我们点击电脑桌面左下角的开始按钮;
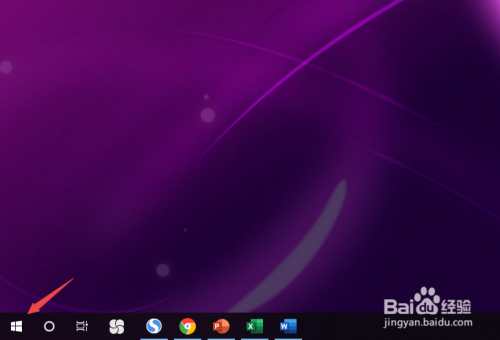
然后我们找个程序,打算创建快捷方式,此处我们选择excel;

我们左击excel图标,千万不要松鼠标,然后直接朝着桌面拖去;

当出现链接的时候,我们松掉鼠标;

之后我们就可以看到程序的快捷方式了,我们将该快捷方式朝着左边去移动;

移动完成后,这样我们就彻底创建好程序的快捷方式了。

以上方法由办公区教程网编辑摘抄自百度经验可供大家参考!
相关文章