SQL Server2008的安装,SQLServer2008的安装......
2023-02-22 270 安装
今天在win10系统上,打开了自带的商店,发现显示的是英文界面,如何让它显示中文?下面我们来看一下。
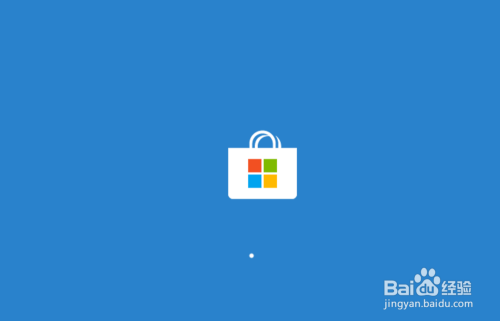
打开商店应用,可以看到现在显示的是英文的菜单界面了。

我们点击打开开始菜单上的「设置」。

在设置窗口上,点击打开这里的「时间和语言」。
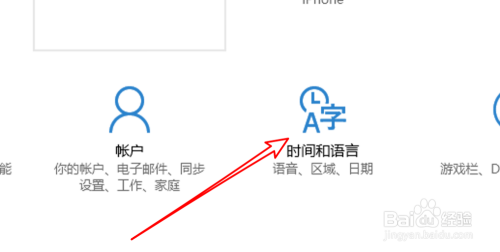
打开后,点击左边的「区域和语言」。

打开这里可看到这里是把英文设置为默认语言了。
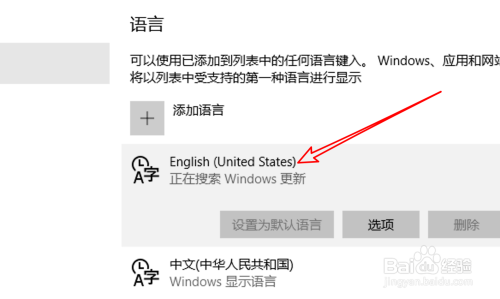
我们点击下方的中文,然后点击里面的「设置为默认语言」按钮。

重新打开商店,可以看到现在显示为中文的界面了。

以上方法由办公区教程网编辑摘抄自百度经验可供大家参考!
相关文章