SQL Server2008的安装,SQLServer2008的安装......
2023-02-22 269 安装
现在的win10系统中自带的工具xbox录屏软件,再也不用使用第三方工具,直接使用xbox Game bar工具,我们一起看看怎么处理吧。
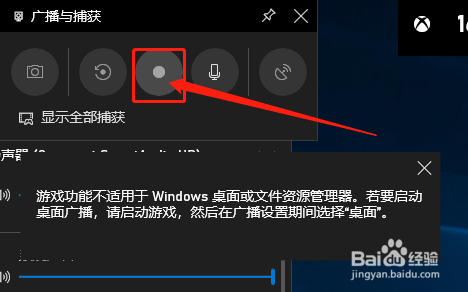
打开录屏软件的方式有两种,第一种:win G 组合键,第二种是:在搜索框中进行搜索输入Gama即可,第一次打开点击“明白了”
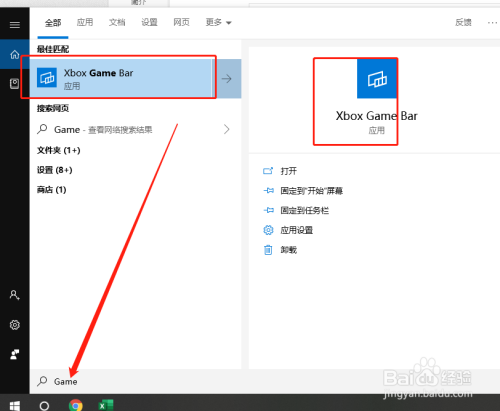
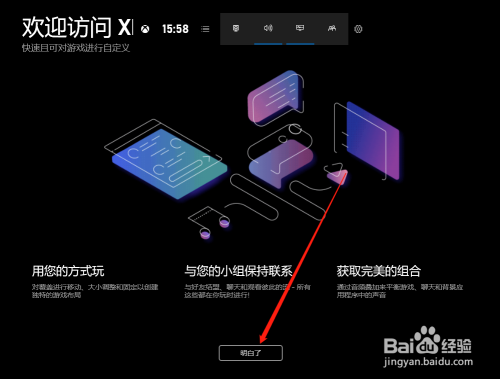
点击明白了之后显示的一些设置以及录制的按钮

点击一下【设置】按钮,之后在弹出的框中 点击 前往 xbox中设置更多选项
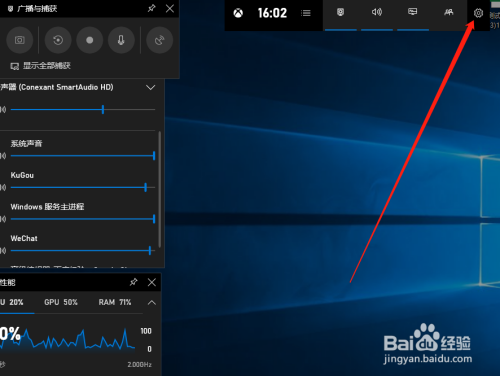

直接打开录制的按钮是不能录制的,他需要打开一个软件的件,将他当成游戏就可以录制了。它上面有提示的。

打开一个Excel文档,点击“开始录制”按钮,小编以Excel文档当做游戏操作、然后就可以操作了,在录制的窗口有时间的跳动
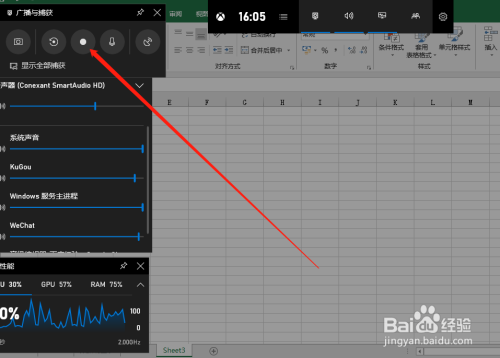

待操作完成之后,点击“停止”按钮,下面就会弹出提示录制停止。

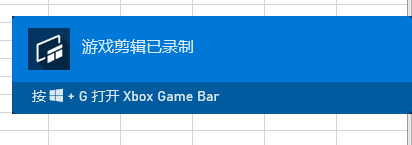
录制的文件视频保存在“此电脑”->视频->捕获里面。
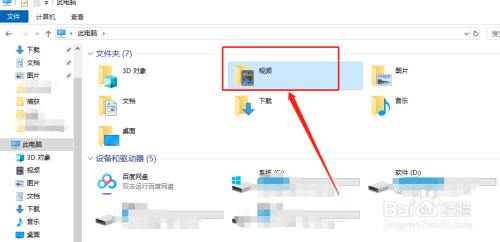
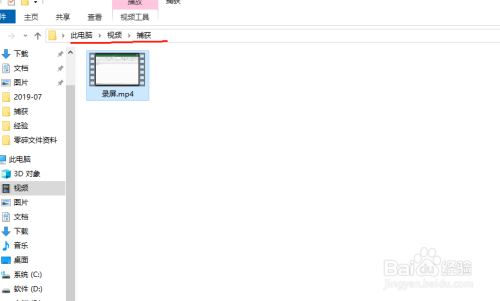
以上方法由办公区教程网编辑摘抄自百度经验可供大家参考!
相关文章