SQL Server2008的安装,SQLServer2008的安装......
2023-02-22 269 安装
win10中可以设置投影到此电脑中,这里我们就要掌握这个技能,这就学:win10怎么设置投影到此电脑?

win10怎么设置投影到此电脑,将【win10】左下方专属图标击开,如图。

击开专属图标后,我们接着击开【设置】下,如图。
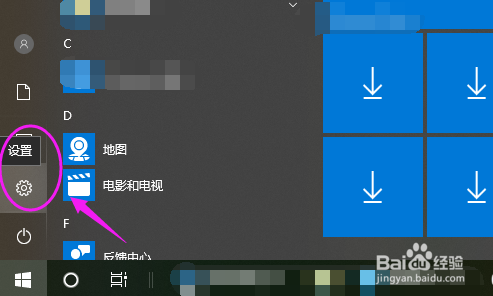
win10的这【设置】界面,我们点【系统】下,如图。

【系统】中点【投影到此电脑】,如图。

【投影到此电脑】里,我们看到有两个投影设置,如图。

两个我们都可以根据我们自己的要求进行抉择,如图。

以上方法由办公区教程网编辑摘抄自百度经验可供大家参考!
相关文章