SQL Server2008的安装,SQLServer2008的安装......
2023-02-22 268 安装
win10中有时候我们需要切换区域和语言,那么如何设置区域和语言呢
找到右下角的日历
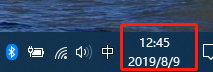
右键,然后在弹出的菜单中选择调整日期/时间

然后在左边选择区域和语言

这时候右边就会有国家,语言和输入法三个设置项,依次选择即可
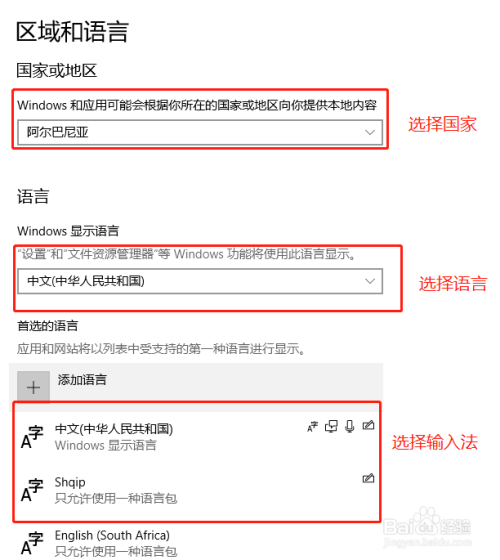
有些人第二个语言会无法选择,怎么点击都没反应,那么这时候怎么办呢,我们可以在区域和语言界面,点击右上角的其他日期、时间和区域设置

左边菜单选择时钟和区域,右边选择更改位置

这时候弹出了一个区域框,点击中间的位置,就可以选择国家
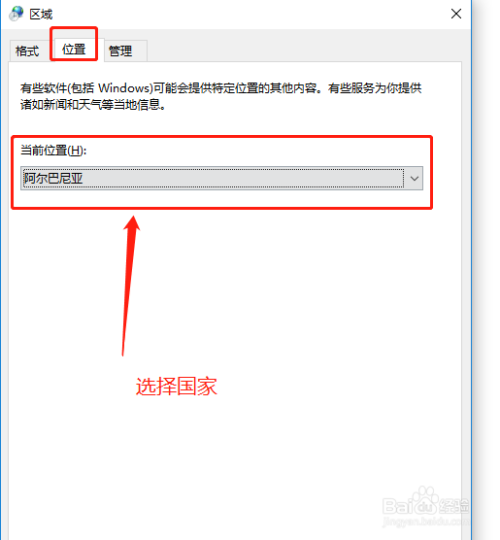
然后点击第三个菜单管理,这时候下面有更改系统区域设置,点击
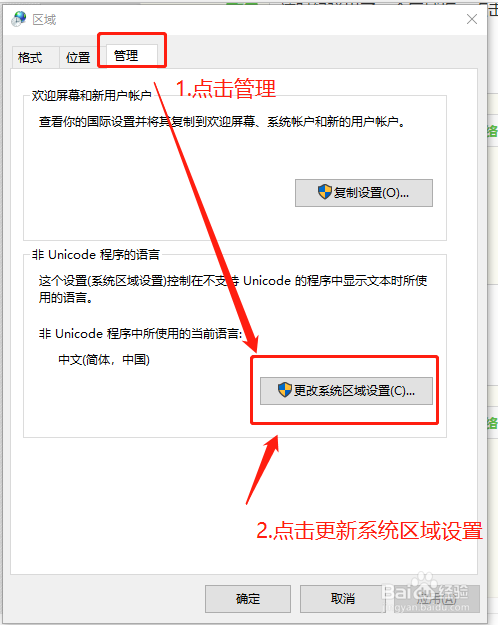
这时候会弹出一个选择语言的菜单,选择对应的语言之后会提示重启电脑,重启即可生效

以上方法由办公区教程网编辑摘抄自百度经验可供大家参考!
相关文章