SQL Server2008的安装,SQLServer2008的安装......
2023-02-22 270 安装
在使用win10系统时,你知道怎么打开任务管理器吗?知道怎么强行关闭应用程序吗?当你有某个应用没响应,关闭不了的时候,就需要使用任务管理器来强行关闭了。下面来看一下。

按下键盘上的ctrl alt del的组合键。

按下后,这里有一个任务管理器的。点击进入。

默认打开后,这里是一个简洁模式的,点击下方的详细信息。

点击后就打开了任务管理器的窗口了。
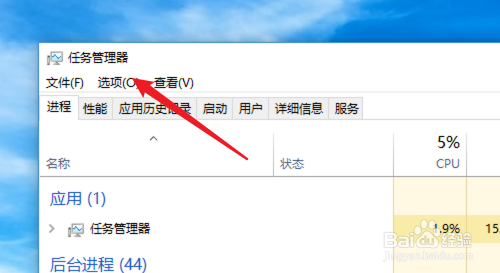
在这个应用进程列表时,我们找到要关闭的应用,比如这里的小娜智能语音应用,我们点击选中它。

选中后,点击下方的结束任务就可以强行关闭这个应用了。

以上方法由办公区教程网编辑摘抄自百度经验可供大家参考!
相关文章