SQL Server2008的安装,SQLServer2008的安装......
2023-02-22 269 安装
Windows10专业版是一款适用于企业的电脑系统。和其他系统一样,它打开PDF是用默认打开方式的,如果不喜欢的话,可以改为其他打开方式,下面就来说说Windows10专业版怎么修改PDF的默认打开方式?

比如下图的PDF,当前的默认方式是这样的,现在要把它改成其他。
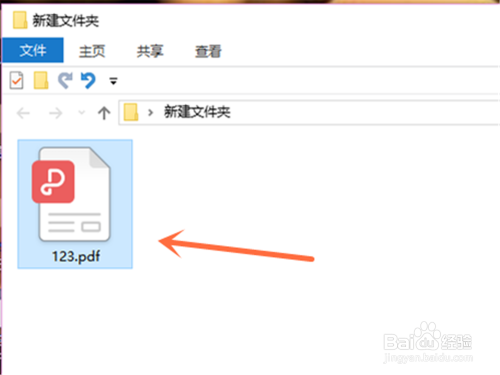
右键任意一个PDF文件,此处右键这个PDF,然后选择“打开方式”,如下图。

然后点击“选择其他应用”,如下图指示处。
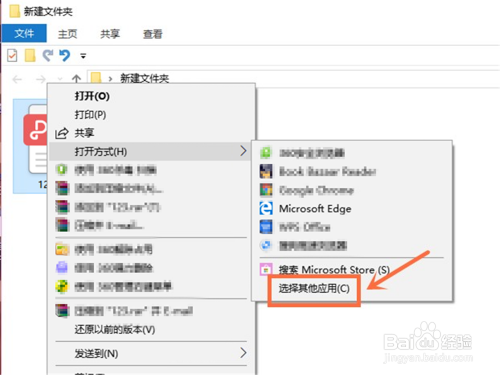
然后就会打开一个小窗口,让你选择用来打开的应用,如下图。
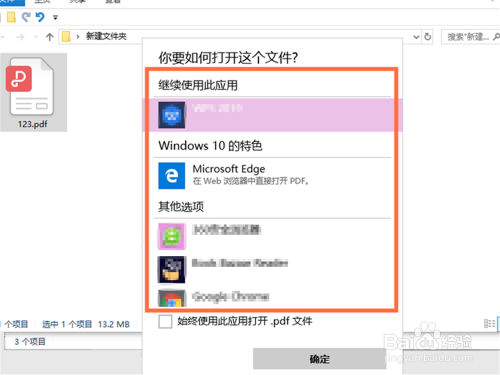
比如选择下图这个“Microsoft”,选中以后,把“始终使用此应用打开.pdf文件”勾上,然后点击“确定”。

这样,所有的PDF都会更改成新的默认打开方式,如下图,图标也会更换。
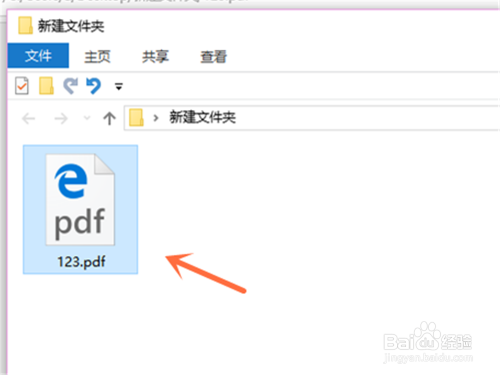
全文主要内容总结:
1、右键任意一个PDF文件;
2、点击“选择其他应用”;
3、在小窗中选择打开的应用;
4、选中一个“应用”名称;
5、把“始终使用此应用打开.pdf文件”勾上;
6、点击“确定”;
7、更改成功。

以上方法由办公区教程网编辑摘抄自百度经验可供大家参考!
相关文章