SQL Server2008的安装,SQLServer2008的安装......
2023-02-22 270 安装
本篇文字主要介绍Win10休眠后无法唤醒怎么办。

打开Windows设置点击“系统”,如图所示。

然后在电源和睡眠功能下选择“其他电源设置”,如图所示。

然后选择“更改计算机睡眠时间”,如图所示。

然后点击“更改高级电源设置”,如图所示。
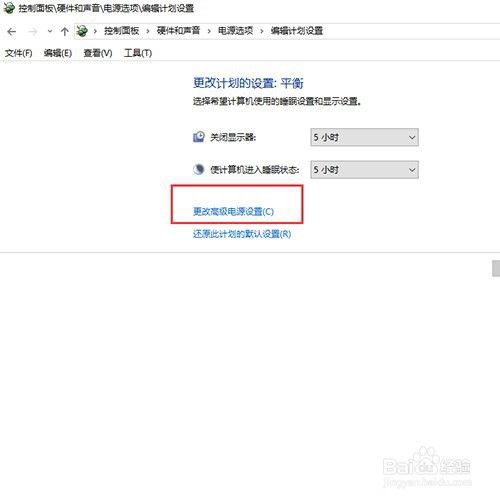
然后在运行使用唤醒定时器点击“启用”,如图所示。

然后键盘按win X选择“设备管理器”,如图所示。

最后点击键盘,在键盘电源管理中勾选“允许此设备唤醒计算机”,如图所示。
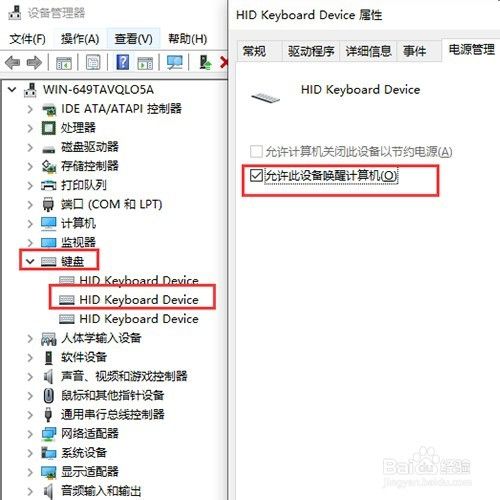
1、打开Windows设置点击系统;
2、在电源和睡眠功能下选择其他电源设置;
3、选择更改计算机睡眠时间;
4、点击更改高级电源设置;
5、运行使用唤醒定时器点击启用;
6、键盘按win X选择设备管理器;
7、点击键盘,在键盘电源管理中勾选允许此设备唤醒计算机;

以上方法由办公区教程网编辑摘抄自百度经验可供大家参考!
相关文章