SQL Server2008的安装,SQLServer2008的安装......
2023-02-22 274 安装
日常工作生活中,常常点击桌面“我的电脑”图标,重装系统后,桌面”我的电脑“图标消失了,下面介绍一下”win10桌面无法显示“我的电脑”如何“解决?“

右键点击桌面空白处——”个性化“,进入”个性化“设置。
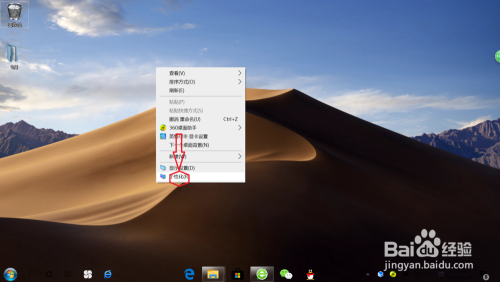
点击”主题“,进入”主题“设置。

点击”桌面图标“设置,进入”桌面图标“设置。

在桌面图标设置页面,点击勾选”计算机“和”允许主题更改桌面图标“,点击”确定“即可。

返回电脑桌面,即可看到”此电脑(我的电脑)“图标已恢复。
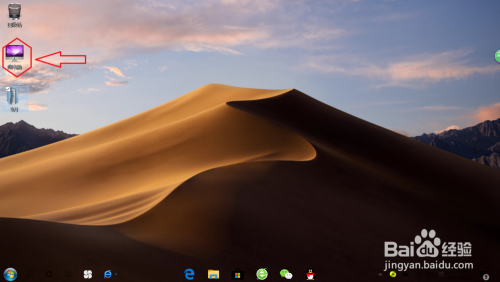
以上方法由办公区教程网编辑摘抄自百度经验可供大家参考!
相关文章