SQL Server2008的安装,SQLServer2008的安装......
2023-02-22 269 安装
电脑字体太小,不利于保护视力,有的人看电脑时,喜欢伸长脖子,长期下去,容易形成驼背驼腰,其实可将字体设大些,win10设置系统字体大小呢?我们可以通过2种方法解决:
1、重新自定义显示的缩放比例大小。
2、调整显示器的分辨率。
以下是详细操作步骤:

在桌面上打开【此电脑】。
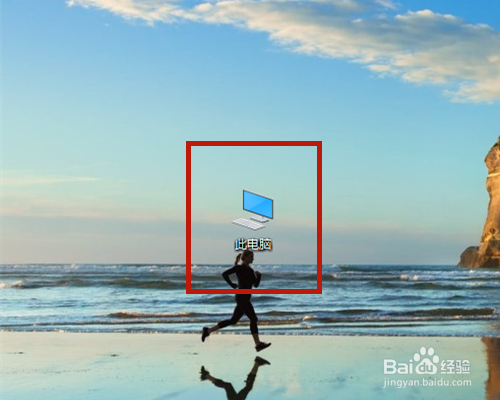
点击【打开设置】。

在【Windows设置】中,点击【系统】。

在【显示】选项中,找到【缩放与布局】,点击【高级缩放设置】。

在如图红框中,输入自定义缩放大小的比例。如果想变大,则比例>100%;如若想变小,则100%。

点击【立即注销】,系统注销后字体的大小便调整了!

除了上述方法,我们还可以通过调整分辨率的方式调整字体大小,方法如下:
点击【分辨率】的下拉按钮。

选择分辨率的大小,分辨率越大,则字体越小;分辨率越小,则字体越大。
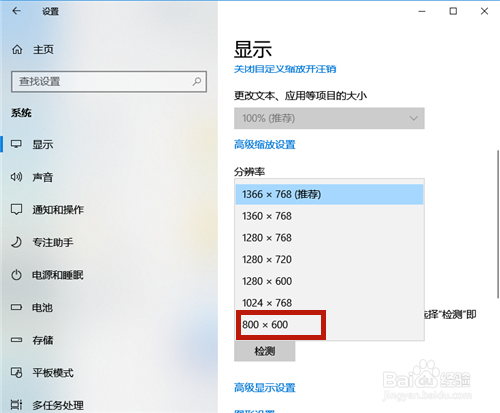
设置好后,系统提示:保留这些显示设置吗?点击【保留更改】,几秒钟后系统字体大小便调整了。

方法一:
1、依次打开:【此电脑】→【打开设置】→【系统】→【显示】→【缩放与布局】→【高级缩放设置】。
2、输入自定义缩放大小的比例。变大,则比例>100%;变小,则100%。
3、点击【立即注销】;
4、字体调整成功。
方法二:
1、 依次打开:【此电脑】→【打开设置】→【系统】→【显示】;
2、 点击【分辨率】的下接按钮。
3、 选择分辨率的大小
4、 系统询问,点击【保留更改】
5、 字体调整成功。

以上方法由办公区教程网编辑摘抄自百度经验可供大家参考!
相关文章